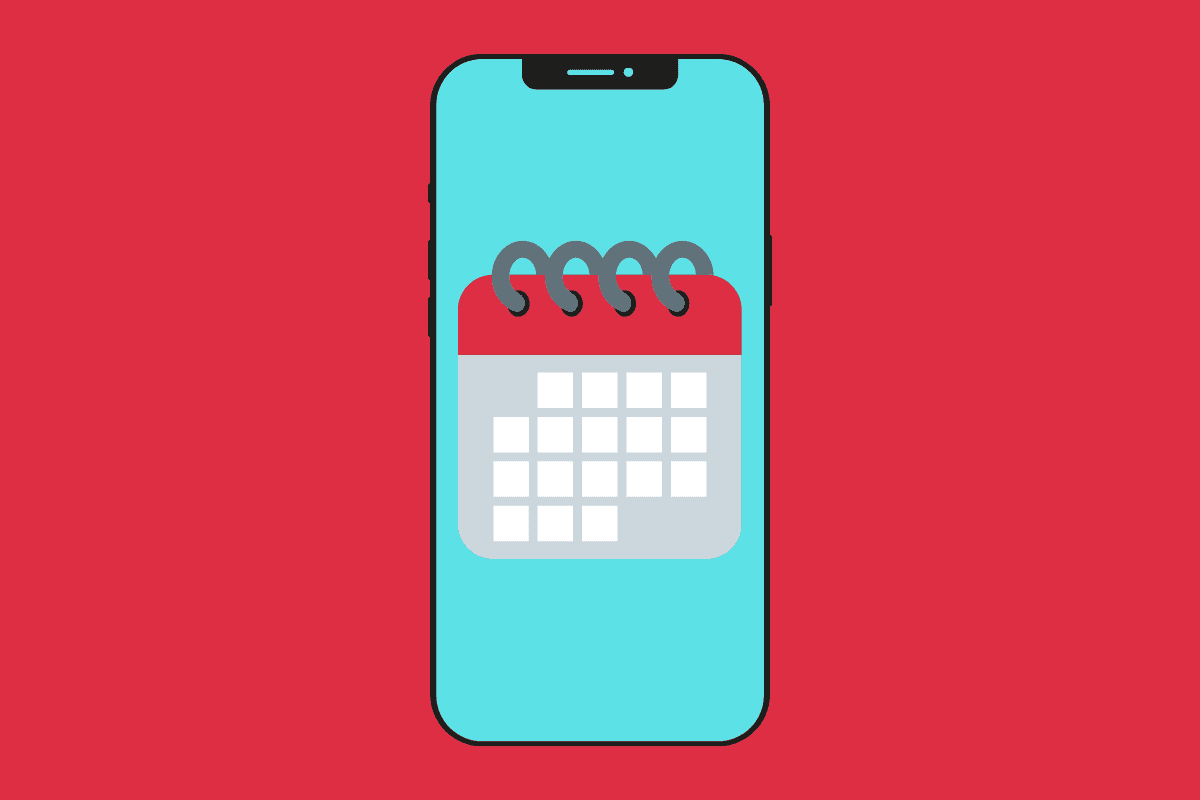You can restore deleted iPhone calendars. Here’s how.
One of the best things about smartphones is that they’ve enabled us to do away with our old school paper planners. It used to be you would need to physically write down an upcoming meeting in a paper planner–or just hope for the best that you could remember it.
But smartphones have made such tactics obsolete. Now with a few taps, we can record any upcoming meeting in our calendar app–or even have upcoming events inserted into our calendars based on the emails we receive.
Since the iPhone debuted in 2007 it’s had a calendar app–and nothing’s changed with that. iOS 15 features the Calendar app. Here’s what to do if you’ve accidentally deleted a calendar on your iPhone.
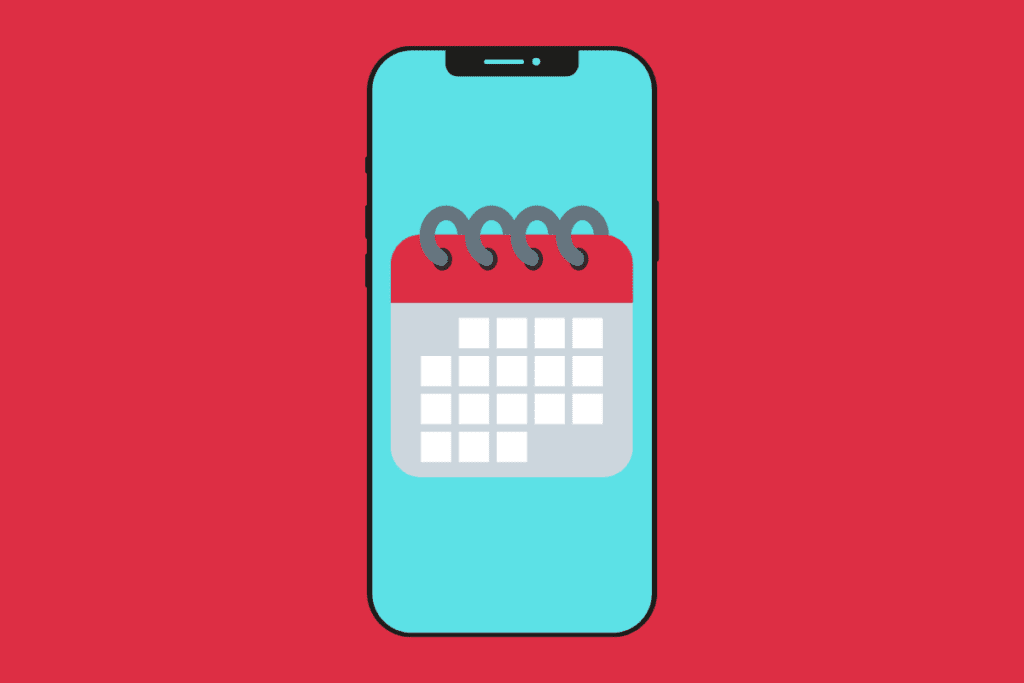
Why Do People Delete iPhone Calendars?
The main reason people delete an iPhone calendar is that the event or events that the calendar contained have passed. But sometimes you may find yourself wanting to get a previously deleted calendar back. Well, you can thanks to the fact that all Calendars are synced via your Apple ID so long as you are signed in to your iCloud account.
How Are Calendars Synced?
If you are using an iPhone and are signed in to your iCloud account, your iPhone calendars should be synced via iCloud. This means they will also appear on any other device you are signed in to your iCloud account with.
However, if you are using Google calendar services–or other third-party calendar services–those calendars may be synced via a different provider. The instructions in this article are regarding calendars synced with iCloud.
WARNING: Make A Backup Of Your iPhone Calendars First!
While you can restore deleted iPhone calendars for a limited time, it’s always best to make up a backup of your iPhone calendars.
This is because restoring your iPhone calendars can delete newer iPhone calendars that weren’t saved when your last restore was backed-up. So, if you restore your iPhone calendars from an iCloud restore, newer calendars that you added on your iPhone after the last restore was saved will get deleted when the restore is restored to your iPhone.
One more time: THIS IS VERY IMPORTANT – always perform a backup of your iPhone calendars before you restore your calendars from iCloud. If not you could lose some or all of your data!
Apple has instructions about how to backup your calendars here.
How To Restore Deleted iPhone Calendars Via iCloud.com
Read the above section first. Then, after you’ve backed up your existing calendars, you can attempt a restore to get back deleted calendars. But again – be aware any calendars you created after the last iCloud restore was saved will be lost when restoring calendars from an iCloud backup.
As Apple states: “When you restore from an earlier version, the version that you select will replace the existing calendars, bookmarks, or contacts on all your devices. Before you restore an earlier version, iCloud saves your current calendars, bookmarks, or contacts, so that if you want to reverse the restore, you can. Just repeat the steps to restore, and select the latest date to restore from.”
You’ll need the following to restore your iPhone calendars from iCloud.com:
- Access to any computer with an Internet connection. This doesn’t need to be a Mac. It can be a Windows PC.
- Any web browser on the computer.
- Your iCloud ID and password.
Also, Apple notes:
When you restore to a new archive of calendars:
– All sharing information will be removed. You will have to share these calendars again or ask their owners to share them.
– All scheduled events will be cancelled and recreated, and invitations reissued. The scheduled event invitees will first see a cancellation and then a new invitation
– The archive of calendars vou select will replace the calendars on all vour devices.
– Your current calendars will be saved and archived as a separate version.
Apple
If you’re cool with all that, do the following:
- On any computer, open any web browser (Chrome, Safari, Firefox, etc) and go to www.icloud.com.
- Log into iCloud.com with your iCloud username and password. This is also known as your Apple ID. Your Apple ID is usually your email address.
- After you have logged in, click your name in the upper lefthand corner of iCloud.com.
- Click Account Settings from the dropdown menu.
- On the Account Settings page, scroll all the way to the bottom until you see the “Advanced” header. Below that, click “Restore Calendars.”
- The Restore Calendars window will appear. Find the restore file you want to restore from and then click the “Restore” link next to it.
The restore will then begin. It may take a few minutes for the restored calendars to show on your iPhone.
And check out Do AirPods Have USB-C? And How To Bookmark Websites On iPhone!