macOS Ventura has an amazing new feature that lets you copy the subject out of a photo. Here’s how to use it.
With the release of macOS Ventura, the latest macOS, Apple has added some great new features to the Mac. These features include things like deleting and editing iMessages, an all-new System Settings app, the ability to unsend emails, Continuity Camera (which lets you use your iPhone as a webcam), and much much more.
But one minor new feature hasn’t got a lot of recognition: the ability to easily copy the subject out of a photo. Here’s what you need to know about the new, magical feature.
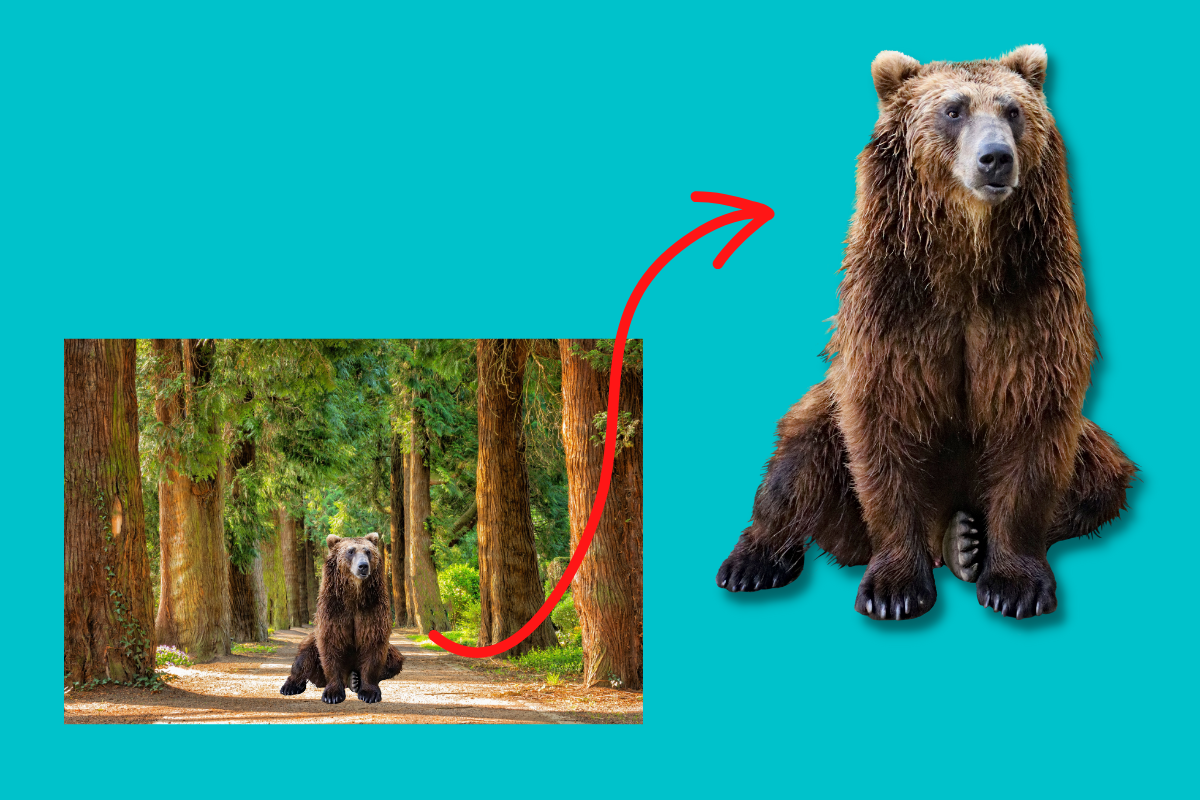
Remove The Background, Or Copy The Subject?
When people talk about this feature, they usually frame it in one of two ways:
It’s the ability to the background in a photo or it’s the ability to copy the subject out of the photo.
Both or correct, because you can do either.
macOS Ventura now lets you extract the subject of a photo from it and it saves the subject to the clipboard in macOS Ventura. You can then copy past that extracted subject into other documents, such as a Pages document or a graphics editor document.
But you can also simply paste the extracted subject into the body of an email or even a text message.
It’s a VERY cool feature – nearly magical – and before it came to macOS Ventura it debuted in iOS 16.
macOS Ventura now also lets you remove the background of an image leaving you with a new image with only the subject of the image and a transparent background behind it.
What Subjects Can You Copy Out Of A Photo?
This feature works by using machine learning (running in the background on your Mac) to determine what a photo’s subject is. It then lets you copy that subject. Subjects can include things like animals, people, cars, and more.
Is The Original Photo Altered?
No. The original photo remains intact. When you copy a subject out of the photo, you are literally just copying the subject to macOS Ventura’s clipboard so you can paste it into other documents and apps.
How To Copy The Subject Out Of A Photo In macOS Ventura
Copying the subject out of a photo in macOS Ventura is easy. Here’s how to do it:
- Open the Photos app.
- Bring up a photo that has a subject you want to copy out of it.
- Right-click on the photo.
- Move your mouse over the “Copy Subject” command. You’ll see the photo dim a bit and a white animated outline will move around the subject.
- Now click “Copy Subject” in the contextual menu.
After you do the last step above, the subject will be copied to your macOS Ventura clipboard.
You can then paste it into other documents or apps using the standard paste command of Command–V or File>Paste.
How To Remove The Background From A Photo In macOS Ventura
macOS Ventura also lets you remove the background from a photo, leaving its subject in place.
If you do this, macOS Ventura will actually create a new photo file with the subject against a transparent background and leave the original photo as is.
Here’s how to use the feature:
- Find the photo that you want to remove the background of on your Mac. Look for it in the Finder or on your desktop (wherever you have the photo file.
- Now, instead of opening the file, simply right-click on it.
- In the contextual menu that appears, select Quick Actions > Remove Background.
You’ll see a new PNG document is created in the same place as the original photo file, but with only the subject in it. You can then use this PNG (which has a transparent background) however you want.

