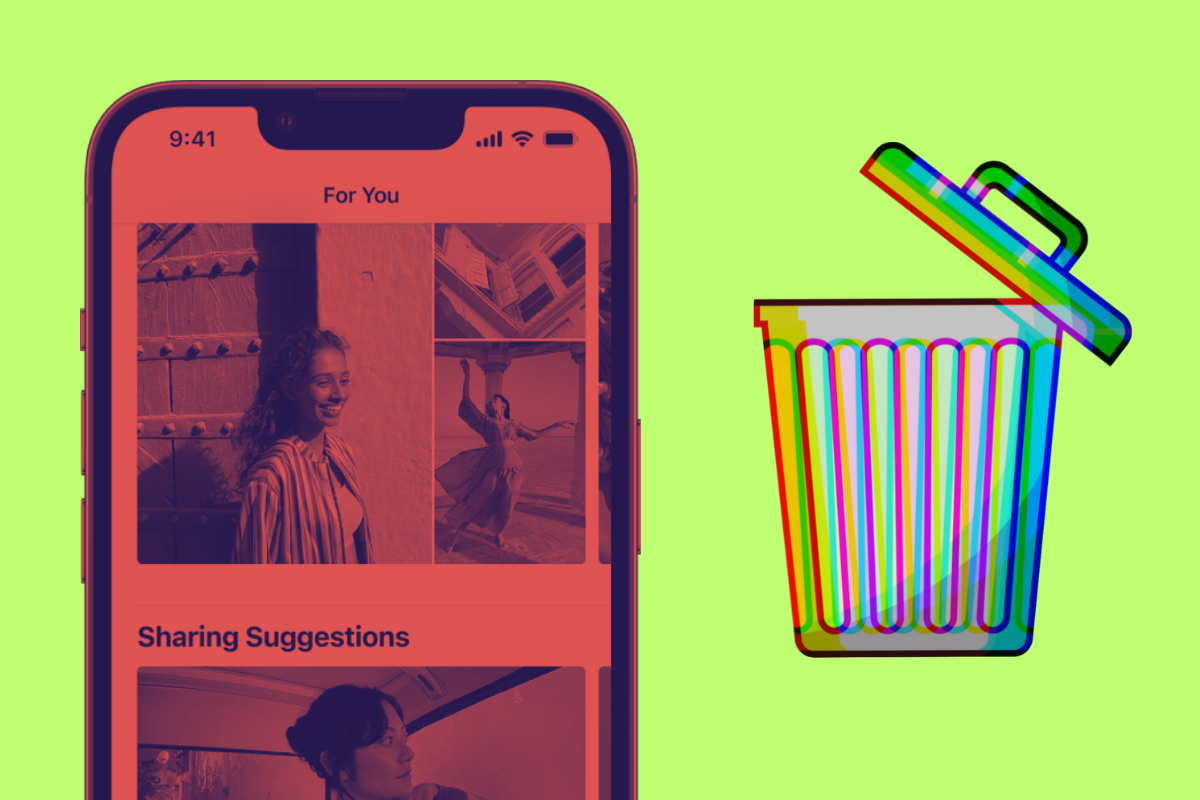If your iPhone is running out of space, one of the quickest ways of freeing up storage is to delete photos from your iPhone – and this is how you do it…
If you’re running an iPhone with limited storage, you’ll inevitably have to free up space at some point. Anything below 64GB will cause problems for users after 12 months or so of usage. If you’re in this camp, like a lot of people, it’s TIME to have a spring clean. And that means deleting all your photos and videos which are two of the biggest storage drains on your phone.
Before You Delete Photos From Your iPhone, Back Them Up!
You want to remove the photos from your iPhone, but you don’t want them to be lost forever. For this reason, you need to back them up someplace – either your PC, Mac, or an external storage drive.
- Backing Up To PC – Take your iPhone and connect it to your PC, the Photos app should automatically load. If it doesn’t, open it yourself. Next, click the IMPORT option (it’s in the top right corner) and begin moving all your photos over to your PC
- Backing Up To Mac – Connect the iPhone to your Mac with a USB cable, the Photos App will automatically open. From here go to File in the toolbar and select Import. Next, select ALL your photos and hit REVIEW FOR IMPORT. Review For Import will make sure you don’t have any duplicates. Once this process is complete, begin the import.
Backing Up Photos With iCloud (Do Before You Delete Photos From Your iPhone)
Another option, if you’re an iCloud subscriber, is to automatically set your photos to upload to your iCloud account. To do this, you’ll (A) need an iCloud+ account with enough storage, and (B) the right options set up in iCloud to ensure the process works correctly. This is how you do it:
STEP ONE: Setting Up iCloud on iPhone
- Open Settings on your iPhone.
- Tap your Apple ID name.
- Tap iCloud.
- Tap Photos.
- On the iCloud Photos screen, toggle the “Sync This iPhone” switch to ON (green).
- Below this, tap Optimize iPhone Storage.
STEP TWO: Setting Up iCloud on PC/Mac
- First, make sure you’ve downloaded the iCloud for Windows app if you are on a PC. If you are on a Mac you can skip this step.
- In the iCloud System Settings on a Mac or the iCloud for Windows app, make sure Photos is ticked or toggled ON.
How To Delete Individual & Multiple Photos From iPhone
Delete photos from your iPhone is easy. Here’s how:
- Open the Photos app.
- Tap Library.
- Tap the Select button.
- Tap or drag to select photos.
- And tap the trashcan icon.
- Tap Delete Photo.
However, you don’t want to lose all your photos for good, so you will first need to back them up (before you delete them). I’ve included a range of options above to do this, including iCloud and Mac or PC, so pick one of these options and do this before you delete anything…
How To Delete ALL Photos From iPhone (And Keep iCloud Files Intact)
OK, you’ve backed everything up and set up iCloud, so that all your new pictures will be automatically saved to the cloud. But you can’t just go about deleting everything from your iPhone because it is now linked to iCloud, and deleting things on your iPhone will remove them from iCloud too.
Why Apple does this, I have no idea. You’d think there’d be an option to simply remove ALL photos from iPhone once they’re backed up to iCloud, but alas there is not – so you need to get creative. And this is perhaps the easiest way to do this:
- Open the Settings app on your iPhone.
- Tap your Apple ID name.
- Tap iCloud.
- Tap Photos.
- Toggle “Sync this iPhone” to OFF (white).
- In the popup that appears, tap the red “Remove from iPhone” button.
This method will ensure that all your photos stored on iCloud are NOT deleted when you remove them from your iPhone. If you delete and forget to turn off iCloud on your iPhone, you will delete your photos for good, so PLEASE REMEMBER TO SWITCH OFF iCLOUD before you delete anything.
How To Get Photos Off iPhone – Individual Images or Batches of Images
If you want to get photos off your iPhone, but you don’t want to delete them, you have a few options. The easiest way is to simply share them, either via email or AirDrop (if you have a Mac computer). Let’s look at these two options individually first, before we explore other options.
- Sharing Photos From iPhone – If you want to share an individual image or a batch of images with someone, the easiest way is to use the share function inside Apple’s Photos app. All you have to do is find the image/images you want to share and tap the share icon (see the screenshot below for what this icon looks like). Once you do this, a bunch of options will appear through which you can share the photo, including email, WhatsApp, iMessage, and Mail.
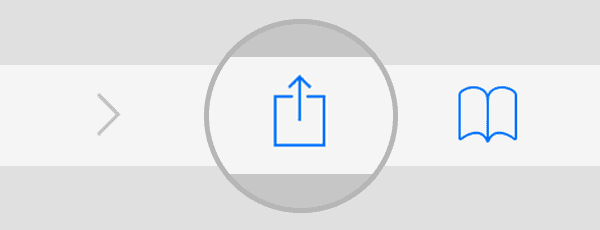
- Sharing Photos via AirDrop – Similarly, if you want to move a photo from your iPhone to your Mac computer for editing, do the same as above, using the share icon, and select AirDrop. Once selected, a notification will sound on your Mac, click this, and the image (or images) will be shared wirelessly from your iPhone to your Mac.
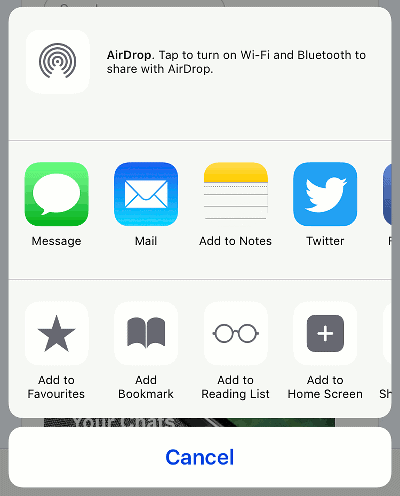
Interested in photo security? Be sure to check out Google Pixel’s Locked Folder feature!
Want to make GIFs? Here’s how to make a GIF on iPhone! And here’s how to transfer photos from iPhone to iPhone! Plus be sure to check out how to delete albums from iPhone! Plus here’s How To Download Photos From An iPhone To A PC!