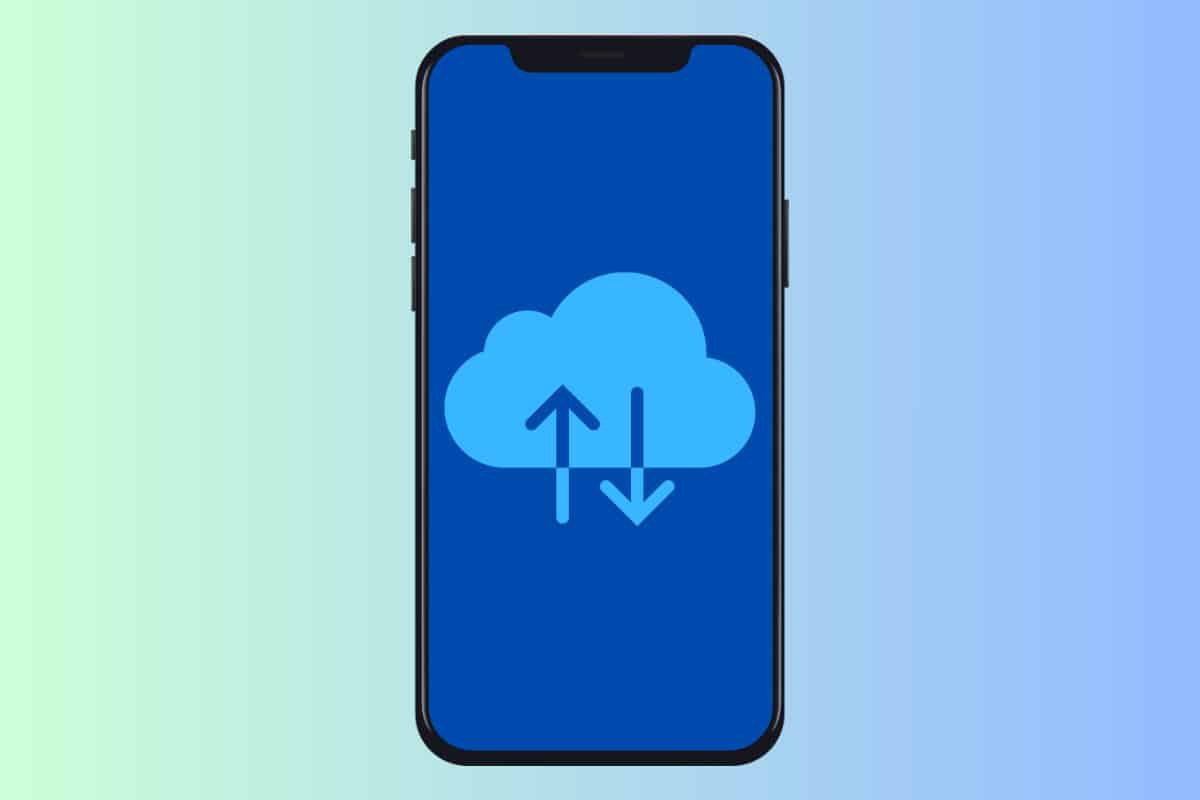Backing up your iPhone data is critical. Here’s how to back up your iPhone to iCloud. It’s the easiest way to back up iPhone.
It goes without saying that you should always back up your important data. In today’s day and age, our most important data is probably on our phones. They contain our photos, messages, contacts, and more.
Thankfully, if you own an iPhone, Apple has made it very easy to constantly keep your iPhone backed up to the company’s cloud service, called iCloud. Here’s everything you need to know about how to backup up your iPhone to iCloud.
PRO TIP: You only need one iPhone backup in iCloud, having multiple backups will destroy your free storage, so make sure you delete old iCloud iPhone backups.
What Is An iPhone iCloud Backup?
Like many tech giants, Apple offers a host of cloud services that users can take advantage of. Apple calls its cloud services “iCloud”. Apple’s iCloud services offer many features, including ad-free email, bookmark syncing, online file store, and more. But from an iPhone owner’s perspective, one of the most important aspects of iCloud is the iPhone backup.
The iPhone’s iCloud backup feature allows you to create a copy of your iPhone’s data and store it on Apple’s cloud. This copy of your data allows you to easily get back all of your information in the case that you ever need to reset or restore your iPhone.
Your iPhone iCloud backup also makes it very easy for you to transfer all your data from one iPhone to another. When you get a new iPhone you simply need to log into your iCloud account on it and the new iPhone will start pulling data from your iCloud backup and putting it on your new iPhone.
And what’s great about the iPhone iCloud backup is that, as of 2022, Apple now allows a user to end-to-end encrypt their iCloud back up, meaning not even Apple can look at the data inside. To find out how to end-to-end encrypt your iCloud back up, read about Apple’s Advanced Data Protection here.
What Is Stored In An iCloud Backup?
Your iCloud iPhone backup doesn’t include all the data you have on your iPhone–just the most important bits. Here’s everything Apple says gets included in your iPhone iCloud backup as of 2023:
- App data
- Apple Watch backups
- Device settings
- Home screen and app organization
- iMessage, text (SMS), and MMS messages
- Photos and videos on your iPhone, iPad, and iPod touch
- Purchase history from Apple services, like your music, movies, TV shows, apps, and books
- Ringtones
- Visual Voicemail password (requires the SIM card that was in use during backup)
What you may notice is things like emails and contacts aren’t listed in the above list. That’s because emails and contacts are already stored online via your email provider (which could be iCloud, or another service like Gmail). Because they’re already stored online, there’s no reason for them to be stored in your iCloud backup.
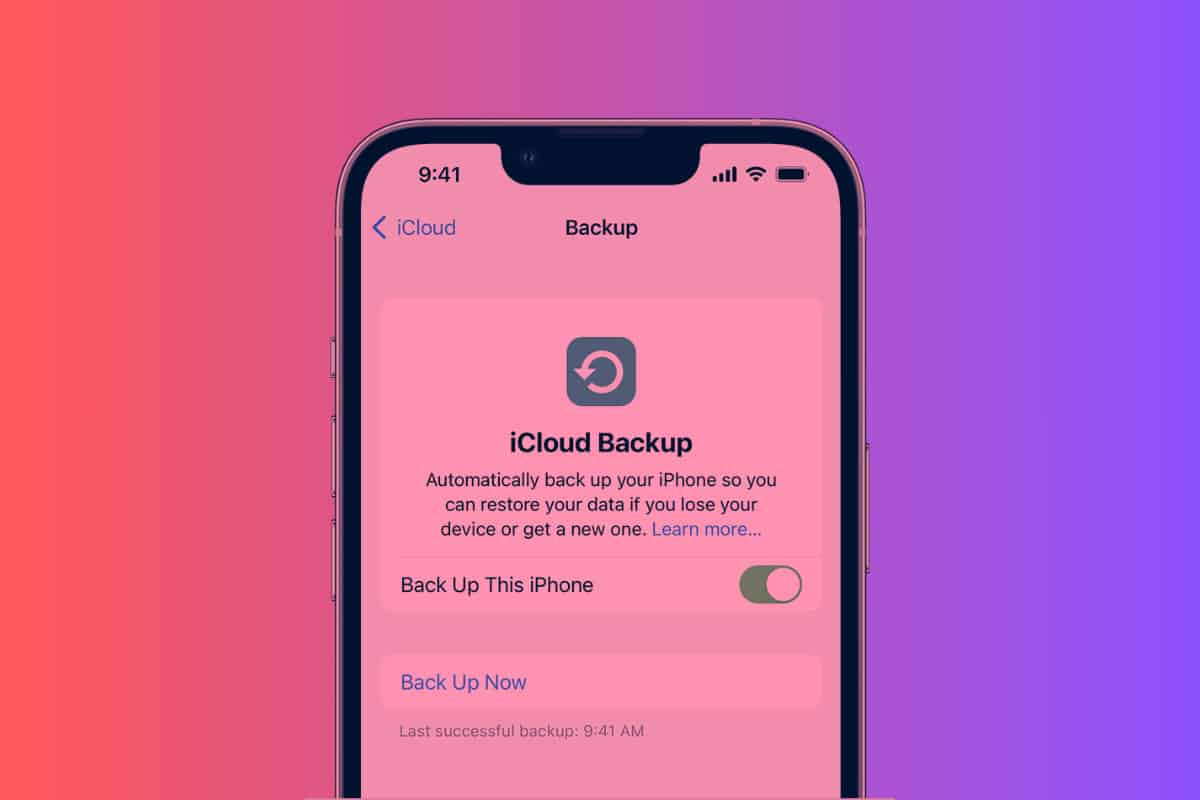
How Do I Backup My iPhone To iCloud?
The good news is backing your iPhone up to iCloud is easy. You’ll just need three things to do this:
- Your iPhone
- An iCloud account
- An internet connection over Wi-Fi
Why you need an iPhone is self-explanatory (it’s what you’re backing up to iCloud). As for an iCloud account, you’ll have one if you have an iPhone. Your iCloud account is linked to your Apple ID. Finally, you’ll need a wireless internet connection to back up your iPhone to iCloud. This needs to be a Wi-Fi connection–it cannot be a mobile cellular connection.
Got all that? Good. Here’s how you do an iPhone iCloud backup:
- Connect your iPhone to your home wireless internet.
- Open the Settings app on your iPhone.
- Tap your name/Apple ID at the top of the iPhone’s Settings app.
- Tap iCloud.
- Tap iCloud Backup.
- On the “Backup” screen, toggle the Back Up This iPhone switch to ON (green).
- You’ll see a “Back Up Now” button appear. Tap it.
Once you tap the “Back Up Now” button, your iPhone will do its first backup to iCloud. Be warned this could take some time if you have a lot of data on your iPhone. And if your iCloud backup is just taking way too long, it might be a good idea to free up some storage space on the iPhone.
But the good news is after this first backup, you won’t need to manually back up your iPhone to iCloud. Your iPhone will automatically back up your iPhone to iCloud each day provided you’ve followed the steps above and your iPhone is connected to your home Wi-Fi network and a power source and the screen is locked.
All of the above are usually met when we plug our iPhones in before we go to bed for the night, meaning your iPhone will perform daily backups to iCloud as you sleep.