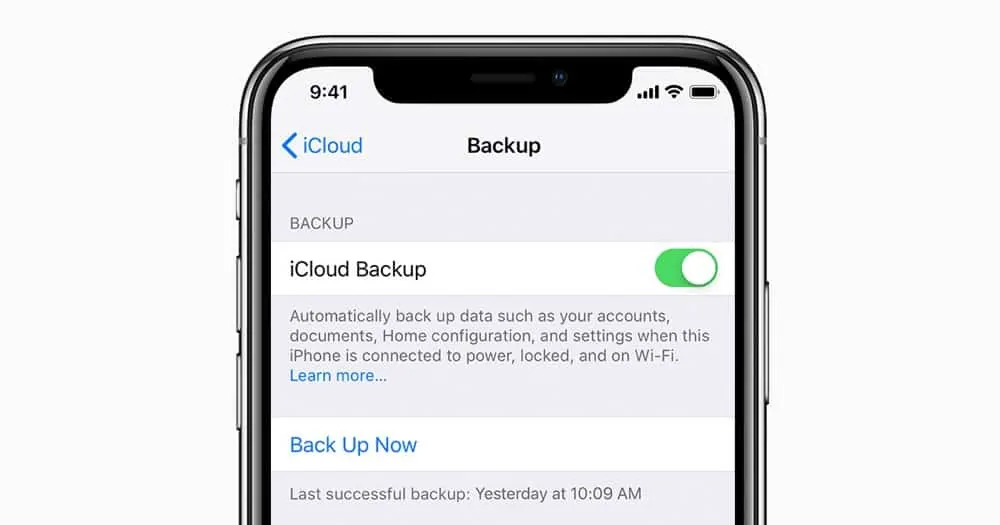A quick and simple guide on how to restore an iPhone from iCloud. Just follow the steps below and you’ll be up and running with a backup of your previous iPhone in no time, including all of its apps, settings, and passwords…
So you’ve got a new iPhone or reset your old one back to factory conditions. In either case, you probably want to get all the old data and settings you had on your phone up and running on your new or reset iPhone.
And the best way to do this is restoring your phone from a previous, saved setting – AKA an iCloud Backup.
Thankfully, Apple has a pretty easy way to do this – right from its iCloud service. Inside iCloud, you have access to multiple backups of your iPhone that you can use to update a new iPhone, so you don’t have to start from scratch when you get a new phone.
You only need one or two iPhone backups in iCloud at any one time, though, so if you’re using the free version of iCloud, you’ll want to make sure that you delete old iPhone backups in iCloud, as they will quickly eat up your free 5GB of storage.
What Is An iCloud Backup?
An iCloud backup is basically a carbon copy of all the data, layouts, and other settings on your iPhone that is stored on Apple’s cloud, called iCloud. The backup includes the following:
- App data
- Apple Watch backups
- Device settings
- Home screen and app organization
- iMessage, text (SMS), and MMS messages (unless you use Messages in iCloud)
- Photos and videos on your iPhone, iPad, and iPod touch (unless you use iCloud Photos)
- Purchase history from Apple services, like your music, movies, TV shows, apps, and books2
- Ringtones
- Visual Voicemail password (this requires the SIM card that was in use during backup)
However, there are a number of things that are NOT included in an iCloud backup. These mainly include your data like emails, Notes, Contacts, Calendars, Bookmarks if you are an iCloud user.
This is because iCloud already stores this information on Apple’s servers separately from an iCloud backup, so there’s no need for the data to be included in the iCloud backup.
Before Restoring An iPhone From iCloud
OK, so you want to go ahead and restore an iPhone from iCloud. The first thing you need to do is make sure you already have an iCloud backup of your iPhone. To do this you’ll need to have had enabled iCloud backups on your iPhone already.
To set up your iPhone to back up to iCloud in the first place, do the following:
- Open the Settings app on your iPhone.
- Tap your Apple ID information at the top of the screen (this will be your name).
- On the next screen, tap iCloud.
- Now scroll down to where it says iCloud Backup and tap it.
- On the Backup screen toggle the iCloud Backup switch to ON (green).
After doing the steps above, your iPhone will automatically back up to iCloud every single day–as long as the iPhone is plugged in and connected to Wi-Fi. This means that you’ll have a new iCloud backup with the most recent apps and settings every day.
So, when you restore from iCloud you’ll have your iPhone with the most recently used settings again.
How To Restore An iPhone From iCloud
OK, now that you’ve got your iPhone data backed up to iCloud it’s time to restore your new or reset iPhone from iCloud. Here’s how you restore a current iPhone that you are already using:
- Go to the Settings app.
- Tap General.
- Tap Reset.
- Tap ‘Erase All Content and Settings’. On the Apps & Data screen, tap Restore from iCloud Backup.
- Sign in with your Apple ID so your phone can access your iCloud backups. Go to ‘Choose backup’, then choose the backup you want from a list of available backups in iCloud.
And here’s how to restore a brand new iPhone from an iCloud backup:
- Turn on your new iPhone.
- From the Apps & Data screen, tap Restore from iCloud Backup.
- Sign in with your Apple ID so your phone can access your iCloud backups. Go to ‘Choose backup’, then choose the backup you want from a list of available backups in iCloud.
Once you’ve followed the steps above your iPhone will begin restoring from iCloud. Be warned, however, that restoring from iCloud can take a while depending on how large your iPhone backup is. If your iPhone backup is several gigabytes, it could take an hour or more.