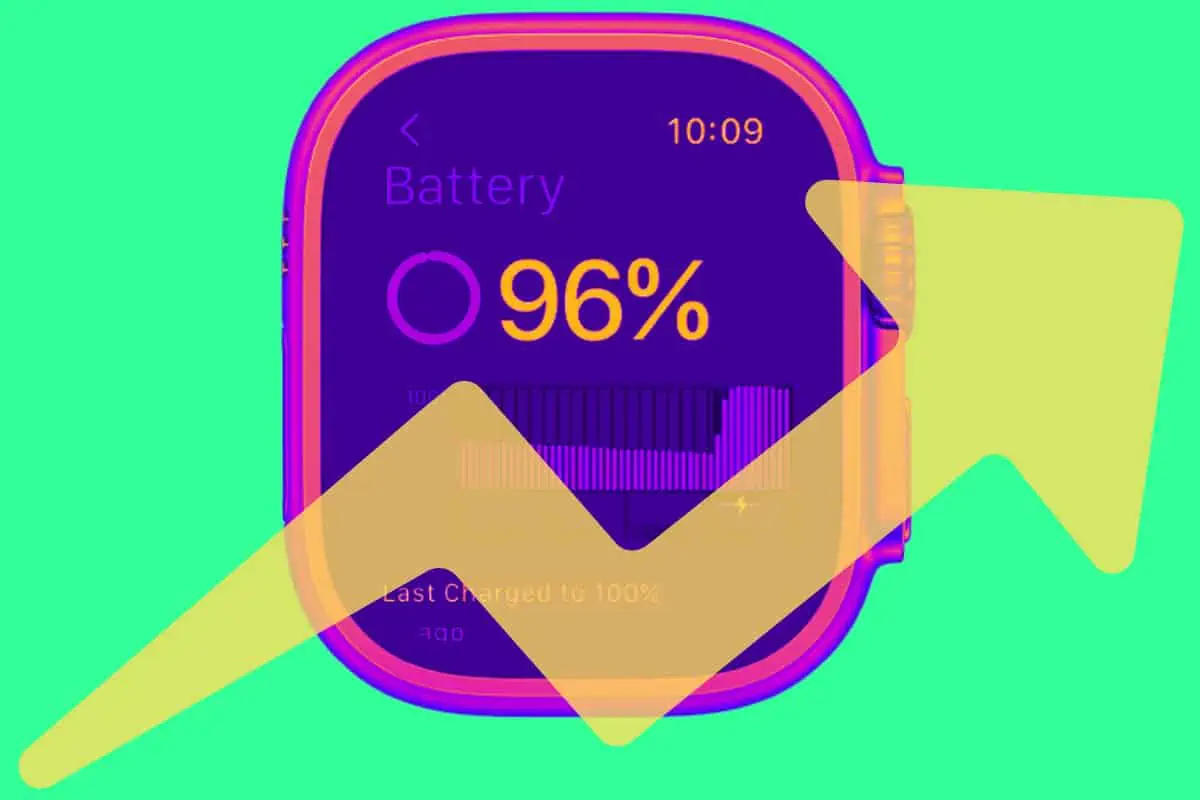A quick guide on how to improve your Apple Watch battery performance. All it takes is a few things to add hours to its battery performance…
Table of Contents
How To Improve Your Apple Watch Battery
No matter if you have a regular Apple Watch, the budget Apple Watch SE, or the Apple Watch Ultra, there are ways you can help extend the battery life on all three devices. Here’s what to do…
1. Always Upgrade To The Latest Apple Watch Software.
This is imperative and something many users fail to do. Increased battery life often comes about from tweaking software algorithms. Apple frequently adjusts these algorithms in software updates.
If you want to have a longer Apple Watch battery life be sure to update the software on the device as soon as Apple releases it. To update the Apple Watch software open the Apple Watch companion app on your iPhone and go to My Watch>General>Software Update.
You can also update your Apple Watch software directly on the Apple Watch itself. To do this:
- Open the Settings app on Apple Watch.
- Tap General.
- Tap Software Update. If there’s an update available it will show here.
Another simple method? Get yourself a wireless Apple Watch charger, so you can top up your Apple Watch during the day.
2. Keep Your iPhone Software Up To Date Too.
This is completely antithetical advice to many people. How can updating your iPhone’s software help the Apple Watch battery life? It’s because the Apple Watch is a companion accessory to the iPhone and it requires the iPhone to act as a hub to function. The Apple Watch talks to the iPhone via Bluetooth and Wi-Fi.
Most iOS software updates for the iPhone offer tweaks to these connectivity technologies, which makes them more power-efficient. By making sure your iPhone’s software is up to date you can ensure your Apple Watch and iPhone will communicate using the lowest battery drain possible. To keep your iPhone software up to date:
- Open the Settings app on iPhone.
- Tap General.
- Tap Software Update. If there’s an update available it will show here.
MORE: How To Buy A Cheap Apple Watch (Tips For Savvy Shoppers)
3. Turn On Low Power Mode To Limit Sensors
The heart rate sensor is a great feature of the Apple Watch–one of the few sensors the Apple Watch offers what an iPhone does not. But man, it’s a battery hog.
If you either don’t care about using the heart rate function ever or just want to shut it off to save desperately needed battery life for the afternoon you can disable the background heart rate readings by enabling Low Power Mode. To do so:
- Open the Settings app on Apple Watch.
- Tap General.
- Tap Battery.
- Toggle the Low Power Mode switch to ON (yellow).
4. Keep Bluetooth Turned On On Your iPhone
If you disable Bluetooth on your iPhone, the only way your Apple Watch and iPhone can communicate is via Wi-Fi. And Wi-Fi is so much more power-hungry than Bluetooth. That’s why it’s always important to make sure Bluetooth on your iPhone is turned on.
Swiped into Control Center on your iPhone and make sure the Bluetooth button is blue.

5. Use Minimalist Watch Faces
One of the best things about the Apple Watch is that you can choose from all kinds of different watch faces. The thing is, the more complicated a watch face is (ie: the more graphical, animated elements it has) the more it’ll drain your battery.
That’s why it’s best to use the minimalist watch faces on the Apple Watch if battery life is a key concern. Minimalist watch faces often have plenty of black space and fewer animations and graphical elements, which means they draw less battery power.
6. Disable The Activate On Wrist Raise Feature
The Apple Watch has an awesome feature that automatically wakes it and turns on the screen when you raise your wrist to look at the watch. It does this using the accelerometer as a prompt. But while this is handy and saves users time, it can be a battery drain for those that are very active with their hands.
For example, if you “talk with your hands”, gesturing wildly, your Apple Watch will activate a lot because it thinks you want to look at it. To disable the Activate on Wrist Raise feature on the Apple Watch:
- Open the Settings app on Apple Watch.
- Tap Display & Brightness.
- Toogle “Wake on wrist raise” to OFF (white).
MORE: How To Install watchOS Updates On The Apple Watch (The EASY Way)
7. If You’re A Workout Buff, Consider Getting A Bluetooth Heart Rate Chest Strap
As mentioned above, the Apple Watch has a heart rate sensor, is awesome, but that sensor also is a huge battery drain, which is not awesome. If you’re a big fitness buff and use the Apple Watch in your workouts a lot, you might want to consider springing for a dedicated Bluetooth heart rate chest strap.
The Bluetooth strap will use less battery to send your heart rate info to the Apple Watch than the built-in Apple Watch Heart rate sensor will use on its own.
8. Keep Notifications To A Minimum
The Apple Watch is great because you can simply glance at your wrist to check out your latest notifications. But remember: every notification you receive is a drain on your battery.
With that in mind, disable notifications for any apps that aren’t critical. Do you really need to see a notification every time someone likes the cat video you posted on Facebook? We didn’t think so.
9. Reduce Animation Motions
The Apple Watch’s operating system, watchOS, uses a number of animations and other graphical effects to give your everyday watch usage that “wow” factor. The clearest example of this is when you are on the Watch’s home screen and tap one of those little circular app icons from the big pile of them and that app springs to life.
While cool, these animations mean your Apple Watch uses more power, which means it uses more battery life. Thankfully you can reduce these animation effects. To do so:
- Open the Settings app on Apple Watch.
- Tap Accessibility.
- Tap Reduce Motion.
- On the Reduce Motion screen toggle the Reduce Motion switch to ON (green).
MORE: A Brief History of The Apple Watch: How It Became The World’s #1 Wearable…
10. Disable The Always-On display
This tip applies to only people who own an Apple Watch Series 5 or later. The Series 5’s Always On display is amazing. It means you can always see your watch face and activity stats without having to waken your Apple Watch. But as you would guess, the Always On display sucks more battery life than a display that shuts off does.
Thankfully, Series 5 and later owners can disable the Always On display at any time. Do so by doing the following:
- Open the Settings app on Apple Watch.
- Tap Display & Brightness.
- Tap Always On.
- On the Always Onscreen toggle the Always On switch to OFF (white).
Why Does Apple Watch Battery Performance Suck?

Pretty simple, really: the Apple Watch, compared to the iPad or iPhone, uses a teeny-tiny battery. And that battery has to power a lot of cool stuff. For this reason, it is important to recharge your Apple Watch every day.
If you’re still struggling with your Apple Watch’s battery life, it might be worth implementing a few of the above-mentioned steps and then seeing how it improves things. I found that just turning off the frequency of my notifications helped a great deal with my Apple Watch’s battery life.
Have you seen our Guide To The Best iPhones? The #1 option WILL NOT be what you’re expecting…