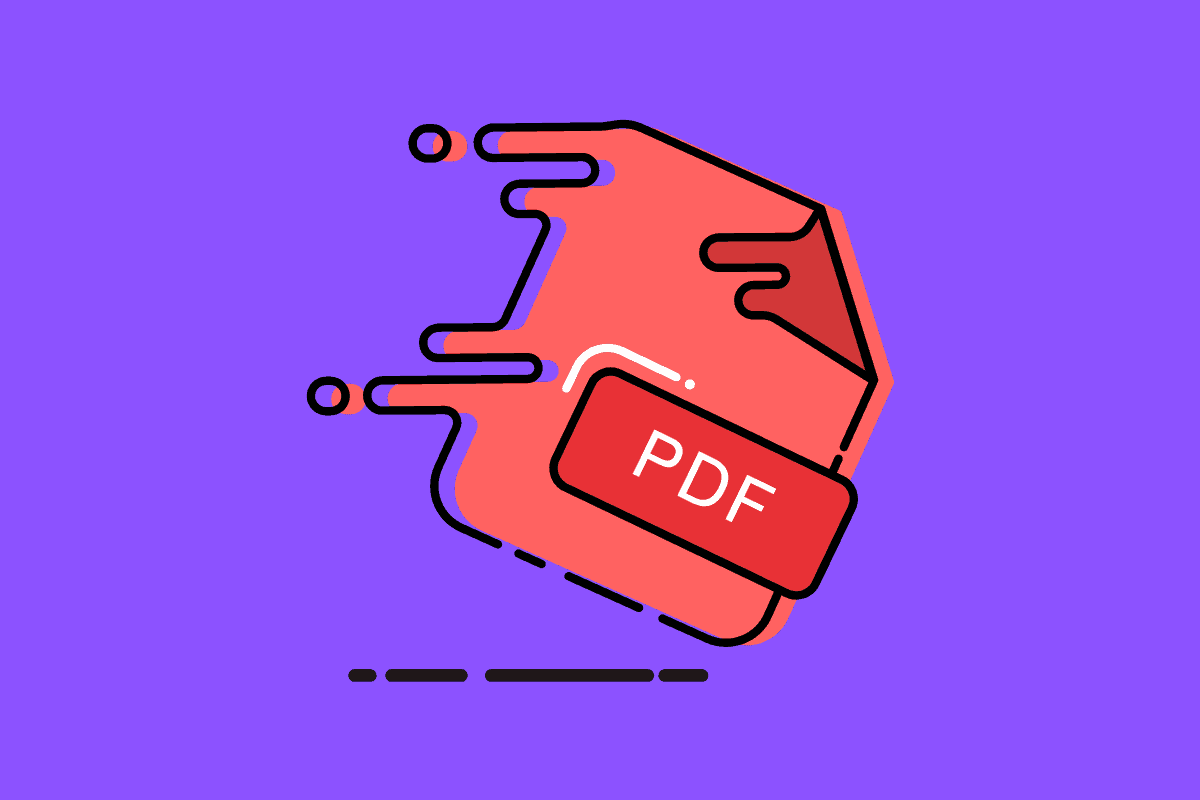If you’re do a lot of work on your iPhone – or iPad – having the ability to easily export documents and files to PDF is really useful. Here’s a complete guide on how to export documents to PDF on iPhone
PDF is the ultimate cross-platform file type. A PDF will work on everything from a Windows PC to a Kindle. This is why many companies, small and large, use them to share information – it is simple, they always open, and they cannot be edited (if that’s what you want).
But how to do expect PDFs on iPhone? Obviously, this will depend on what you’re looking to do and what application you’re using. We’ll start with Pages and Apple’s other productivity applications. And then look at Word inside Office 365 from Microsoft.
Next, we’ll look at Google Drive – meaning Docs, Sheets, and the like.
And once we’ve established how that is done, we’ll show you a tool that’ll let you export any file as a PDF.
How To Export Pages Documents As PDFs on iPhone
Apple’s Pages word processor is great. I’m using it on my iMac right now to write this post. Like Word, it is simple to use but is packed with tons of features should you want to get a little fancier – like making ebooks and marketing materials.
Pages is also available for free on iPhone and iPad, and the app syncs perfectly with Pages on your MacBook and/or iMac, thanks to iCloud. This means you can start writing something on your iMac and then pick it up later on your iPhone and iPad.
But how to do export a Pages file as a PDF on iPhone? It’s actually really simple – just follow these steps:
- Open The Document That You Want To Convert To PDF
- Tap The EXPORT Option
- Next, Choose PDF as The Format
- You’ll Now Be Asked To Share The PDF; You Can Do It Via Email, Messages, or A Bunch of Other Apps
Please note: use this exact same process for ALL of Apple’s productivity suite applications – it all works the same.
Once you’ve shared the PDF, you’re done. It is really that simple. From here, you can choose to keep the PDF saved to your iCloud or delete it if you won’t be needing it again.
How To Export Microsoft Word Documents As PDFs on iPhone
If you’re using Office 365 on your iPhone and iPad, the process is much the same as above.
You’ll need to find the document you want to convert to PDF, it could be a Word document or an Excel one, for instance, open it, and then follow the following steps:
- Find The Word Doc You Want To Convert To PDF in Files
- Click The ACTION Button and Select CONVERT TO PDF
- The Word Doc Will Be Converted To A PDF File
- You Can Now Share It Using Your iPhone’s Sharing Options
How To Export Google Docs As PDFs on iPhone
Converting Google Docs to PDFs is a little different. This is because Google Drive and its suite of applications works a little differently to Word and Pages. It’s still simple, you just need to do things slightly differently. Here’s how it is done:
- Open Google Drive, Find The File You Want To Export As A PDF
- Open It, Then Tap The Three Dots In The Top Right Corner
- Click SHARE & EXPORT
- Select SAVE AS > Select PDF Option
Once you’ve done this, the PDF will be saved inside your Google Drive. From here, you can then share it with other people in your organisation or via Apple’s usual iPhone sharing options.
Best PDF Tools For iPhone
If you’re looking for a brilliant tool for managing, creating, and editing PDFs the one I have used for the past two years is PDFelement. It isn’t free, but it doesn’t cost much and it has all the features you’ll need to manage and work with PDFs at a professional/enterprise level.
PDFelement is also compatible with macOS too – and Windows – so it is a great cross-platform solution. With this app up and running on your phone and desktop PC or laptop, you can manage myriad PDF files in one place, as well as edit them with additional text, images and notes.
You can also use it to sign PDFs too, which is super-handy – especially on your iPhone.
PDFelement has three tiers with respect to pricing; the cheapest is $79 and it gets you access to most of its core features. These features include:
- Create PDF Files
- Export PDFs to Word, Excel, or PowerPoint
- Edit Text and Images in PDF Files
- Annotate and Comment PDF Files
- Convert PDF Files
- Fill out PDF Forms
- Secure and Sign PDF Files
If you’re looking for free PDF editors for iPhone, I would check out the following options as they’re all great – just not quite as feature-rich as PDFelement.
If you’re not going to be using PDFs in a professional environment, and you do not need a management system for all you files, the free options listed above will be fine. Me? I use PDFs all the time for work, so I ponied up for PDFelement.