Samsung’s Siri and Google Assistant alternative is called Bixby, it ships on some Samsung phones, and it hasn’t exactly earned itself many fans. Here’s everything you need to know…
What is Bixby? A Brief History…
Bixby, like Alexa, Siri, and Google Assistant before it, is a voice-activated digital assistant. It is designed to perform tasks on your phone. Samsung has baked Bixby into a range of its phones, starting with the Galaxy S8, with a view to creating a viable alternative to Google Assistant, currently the #1 most-used and/or popular voice assistant for Android.
Bixby is now available on a range of Samsung phones, including the Galaxy S20, S20+, S20 Ultra, Note10, Note10+, S10e, S10, S10+, Fold, Note9, S9, S9+, Note9, S8, and S8, as well as other Samsung products like Samsung’s Family Hub Fridge and some of its HDTVs.
Samsung’s latest flagship phone – the Galaxy S21 range – does NOT come with a Bixby button, however.
UPDATE: New Bixby Update Rolls Out…
Most people, including myself, figured Samsung had given up on its digital assistant, Bixby. But as it turns out, the company is keen on developing the AI, making it better, more useful.
A new, updated version of Bixby hit the Galaxy Store last week, bringing with it a host of updates and changes.
With the newly updated Bixby, Bixby Voice queries will no longer take up the entire screen. Instead, they’ll just take up as much as required to display the info.
On top of this, Bixby Voice queries will now automatically disappear after 15 seconds.
“Hi Bixby” Now Works Without Training
In order to use Bixby to wake your phone, normally, you had to train Bixby to recognize your voice. This is no longer the case. In the new update, you can simply say, “Hi Bixby” and Bixby will fire, waking your phone.
Samsung has also updated the main Bixby page with a new Add Quick Commands To Home function, whereby you can quickly add a Quick Command to your homescreen, allowing for faster execution of your most-used commands.
The new Bixby is now available for download inside the Galaxy Store.
What is Bixby used for on Samsung phones? With Bixby, you can interact with your Samsung phone by using your voice – you can send texts, perform tasks, set reminders, and perform specific operations. Prior to launch, Samsung clearly believed it had done enough with Bixby to tempt users away from Google Assistant.
Unlike Siri and Google Assistant, Bixby is more focused on doing things inside your phone – changing settings, sending texts, taking notes, setting reminders, and alarms. It is not focussed on answering web-based queries which is why many users find Google Assistant preferable – it offers the best of both worlds.
Bixby did not hit the ground running; the voice-assistant, like S-Voice before it, failed to live up to expectation and was packed with bugs and issues when it first arrived inside the Samsung Galaxy S8 – this is why millions of people Googled: how to remove Bixby from Galaxy S8 during this period.

Samsung’s big mistake with Bixby was attempting to shoe-horn it into the physical design of the Galaxy S8, S9, and Note 8 via a dedicated Bixby button. This irked plenty of users because the button was too easily activated and too easy to hit by mistake (like when you meant to change the volume).
A backlash ensued and Samsung was forced to allow users to remap the button. Once it had done this, a lot of users remapped the Bixby button to launch Google Assistant. Why? Mostly because Google Assistant is better. It can handle more complex tasks and it is able to better engage with Google’s core applications inside the Android ecosystem.
Bixby isn’t all bad though. For starters, it’s not really the same thing as Google Assistant (or Siri or Alexa); rather, it is designed more as a device control mechanism, a means of interacting with your phone and its components (the camera, for instance, with Bixby Vision) than a wider set of parameters (smart home appliances, third-party applications, and things of that nature).
I think this is an important distinction to make because Bixby, when used in this context, whilst not wanting or needing it to be Google Assistant, can actually be rather useful (as you’ll find out in a bit). On top of this, Bixby is actually kind of a big deal too with respect to market share and usage.
Researchers claim Bixby will be the second most used digital voice assistant by 2021 with a 14.5% share of the market. In first place, we have Google Assistant with 23.3% and coming in third, Apple’s Siri, with 13.1%. Bizarrely, Amazon’s Alexa only accounts for 3.9%, though this is likely down to the fact that Alexa doesn’t ship natively inside tens of millions of new phones every year like Siri, Google Assistant, and Siri.
Bottom line? Bixby isn’t going anywhere. And with that in mind, we might as well have a look at some of the cool things you can do with Bixby. That way, if you do own a Samsung phone, you can test them out and see how it compares to Google Assistant. Who knows, you might even find Bixby rather useful? I know I was genuinely surprised by some of its lesser-known capabilities!
What Can Bixby Do?
Samsung lists a bunch of things Bixby can do; it also covered off a load of Bixby’s basic functionality inside the Galaxy S8’s marketing push – things like sending texts via voice, setting alarms, sending your location to friends, etc. In this post, we’re not going to bother too much with these. Instead, we’re going to focus on the cool stuff, the stuff you might not know about. Why? Because that’s what will actually get you using and enjoying Bixby.
- Edit Your Phone’s Functions – With Bixby, you can pretty much alter, augment, and switch off/on any feature on your phone. For instance, say you want to turn Bluetooth off, all you have to do is say, “Hey, Bixby, turn off Bluetooth”, and Bluetooth will be turned off. You do not have do press any buttons or remember where any settings are. Just ask Bixby and it’ll take care of everything.
- Get Your Exact Location – If you need to orient yourself in a strange place, like a shopping mall or a market in a city, simply open Bixby go to Bixby AR, and point your camera at the ground. Bixby Vision will then locate your exact location based on what it can see; it’s crazy-accurate too. Make sure to give it a whirl next time you’re lost.
- Send Location – You can already send your location in loads of applications. But with Bixby, you can send your location to a contact in literally a couple of seconds. Just hit the Bixby button and say, “Send my location to, [INSERT CONTACT NAME]”, and your location will be sent to that person. It’s quick, easy, and it works every time.
- Translate ANYTHING – If you’re in a foreign country, or you want to understand what something says when it is written in a language you cannot understand, simply open Bixby Vision (the eye icon), point your camera at the text, tap the text you want to be translated, and wait a few moments for the words to transform into your native language.
- Turn Notes Into Text – If you’re a student or your job involves taking a lot of notes, having the ability to convert these notes into text is a massive help when attempting to organize your thoughts. With Bixby Vision, you can do this: open the app, tap Vision, and focus the camera on the text you want to convert. Once it’s in focus, hit Extract, and the handwritten notes will be converted to text. You can then share them wherever you like.
- Find Specific Photos – If you have thousands of photos on your phone, finding a specific image can be a massive pain in the ass. With Bixby, you can quickly get around this by asking the voice assistant to find pictures of pets or images taken from a specific location, for instance. All you have to do is ask, and the results will be shown in the Gallery app.
- Auto-Post To Instagram – Taken a great shot? Want to upload it to Instagram? Get Bixby to do it; just say something like, “Hey Bixby, post my last photo to Instagram” and it shall be done!
- Take Notes For You – Going back to notes, Bixby can act as your own personal secretary by taking notes. All you have to do is say, “Hey Bixby, dictate,” and Bixby will begin taking notes of what’s being said in the room. This is a great tool for note-taking during lectures or when you’re watching a video course. Once the notes are done, you can share the document to Word and such inside it for certain subjects and topics.
Once I got over my preconceived notions of Bixby, assuming it was rubbish, and actually embraced it during my day-to-day, I started to find it really rather useful – especially the note-taking function and the ability to switch off certain features on my phone. I think I use the note-taking function every day; it helps so much with research and when people are speaking at product launches and/or briefings.
Bixby Voice & Bixby Vision Explained
A lot of Bixby’s features, especially the ones listed above, utilize different aspects of Bixby, specifically Bixby Voice and Bixby Vision. If you’re unsure about what these things are, read on, as I’ll give you a brief overview of each technology and how it works.
- Bixby Voice – The main push of Bixby is to make accessing your phone’s features in an easier manner. With Bixby Voice, you can simply tell your phone to do something and it will. You just have to issue the command and Bixby will make it so. Examples of the type of things you can do with Bixby Voice are: Send content to your TV; Take a selfie and share it to Facebook/Instagram; Turn on HDR in Camera app; Take a Panoramic photo; change your phone’s wallpaper; change your phone’s ringtone.
- Bixby Vision – Bixby Vision is basically Bixby working through your phone’s camera. With Bixby Vision, you can access a ton of different features using your camera – from translating words and texts, to search for products online (just hold the camera up to a physical item and Bixby will show you where to buy it online). You can also use Bixby Vision to copy text from books, photos, and documents. Basically, Bixby Vision is supremely useful when used in the right context.
What is Bixby Routines?
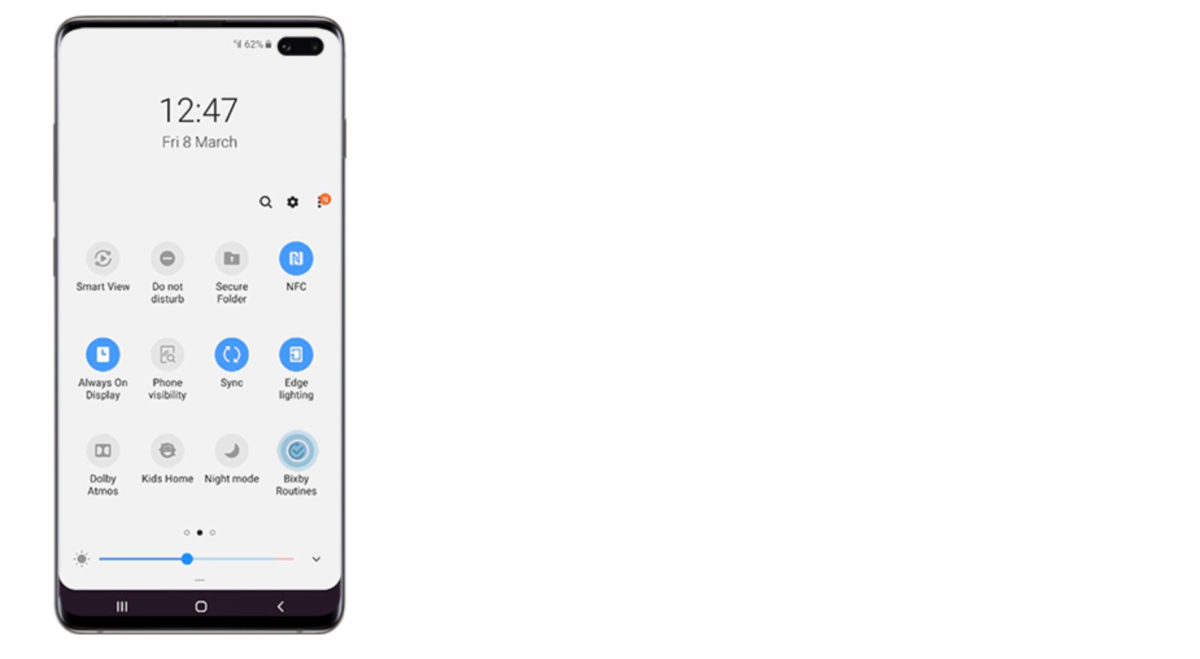
Bixby Routines is powered by machine learning. And it has a simple goal: it is designed purely to understand your usage patterns. With Bixby Routines enabled, Bixby will learn and follow how you use your phone. From here, it can then start making automatic adjustments to improve the phone’s usability and power efficiency.
For instance, if you don’t use your phone at all after 1 am, Bixby Routines will implement a bunch of settings to ensure your phone uses less power and doesn’t burn any unnecessary power. It will set the phone to Night Mode, dim the display, and turn off any applications that are not required.
How To Switch on Bixby Routines
Setting up Bixby Routines is simple enough. But in order to access its benefits, you must first activate Bixby Routines. To do this, slide down the notifications panel and the slide to the left – you should see the Bixby Routines icon in the bottom right. Click it to switch on Bixby Routines.
Bixby Suggested Routines
Once Bixby Routines is switched on, Bixby will analyze how you use your phone over a period of a week or so. Once it has enough data, it will start recommending suggested routines. You will receive a notification about a new, potential routine that you can read through before deciding whether or not to implement it.
You can also implement some of Samsung’s preset Bixby Routines too. Just go to the Bixby Routines app and select recommended. Inside the recommended section, you’ll find a ton of present Bixby Routines that you can instantly implement without the hassle of having to manually set them up.
Setting Up Custom Bixby Routines
Bixby Routines has the ability for you to create your own routines. In this respect, Bixby Routines is a bit like IFTTT; you set up parameters around certain things that activate a routine. For instance, you could set up a routine that puts your phone in Do Not Disturb mode from 7 pm onwards, so you aren’t disturbed when you’re spending time with family in the evenings.
How To Make Custom Bixby Routine:
- Open Bixby Routines
- Select Details
- Click the + Symbol
- Add A Name For The Routine
- Tap + To Add “If” Condition, then tap Next
- Tap the + To Add Your “Then” Actions
- Tap Done, and You’re Done!
UPDATE: Samsung is KILLING Bixby Vision’s AR Abilities
From the end of October 2020, Bixby Vision will no longer feature its trademark AR features. Samsung pushed out a Notice of Changes to Our Service announcement this week to notify users.
Some of the features being disabled in Bixby Vision include Places, Makeup, Home Decor, and Styling. Samsung also stated that supported AR features may vary by country.
Why is Samsung killing of Bixby features? Who knows. But it doesn’t look good. Not when Apple and Google are now doubling down on AR-related features with Assistant and Siri.
Google has been reportedly lobbying Samsung in order to get Google Assistant pre-installed on its phones. Could this change to Bixby have something to do with that? It’s possible. I mean, Assistant is more wide-spread inside the Android ecosystem.
And I think most Samsung fans would much prefer to have Assistant hard-wired into their phones than Bixby, especially if our How To Remove Bixby post which gets around 100,000 visits every month is anything to go by!
The Evolution of Bixby: Updates & Changes Over The Years

Why Bixby Deserves A Second Chance
Bixby is limited to Samsung phones, but nearly all of my friends that use Samsung phones hardly ever use Bixby. Why? Most don’t use voice assistants and those that do tend to use Google Assistant because they think it is better (which, in some ways, it is). But even if this is still the case, it doesn’t discredit the real-world applications of Bixby.
In fact, I find some of Bixby’s core features way more useful than nearly all the things I can potentially do with Google Assistant. The fact that Bixby can take notes for me makes it worthwhile on its own. Ditto the ability to scan and, accurately, search for things online using my phone’s camera. Google Assistant does some of these things, granted, by in my side-by-side comparisons, in these particular contexts, Bixby tends to come out on top.
If you have a Samsung phone, and you don’t use Bixby because you heard loads of online reviewers bad-mouthing it, I would advise you to investigate its applications for yourself. I think you’ll come away pleasantly surprised. And, hey, if you don’t like it you can always remap the Bixby button on your Galaxy S phone to launch another application or function. Just don’t ignore Bixby because you think it’s rubbish without trying it out; Bixby has a ton of useful applications that will almost certainly make your life easier.

