It is possible to save email attachments on iPhone. Here’s how.
Wondering if you can save email attachments on iPhone? You’re not alone!
Email is probably the most frequent way we receive documents that we want to save to our computer. Just think about it: how many times do you get emailed a photo, PDF, Word document, or spreadsheet?
If you’re checking your email on a computer, saving these attachments is easy. On a Mac, you just drag the attachment to your desktop, or on a Mac or PC you can just do a Save As… command to save the document anywhere you want on your computer.
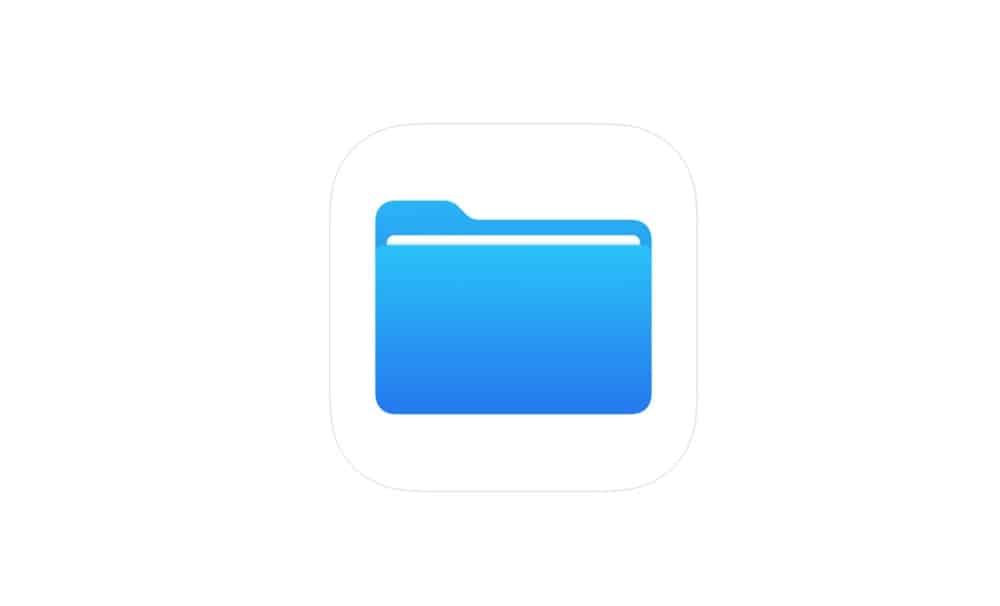
But for an iPhone, it’s a little different. That’s because the iPhone has no dedicated file system that is accessible by the user. Or, rather, I should say, the iPhone’s iOS operating system has no dedicated file system that is accessible by the user.
A dedicated file system is, for example, the Finder on macOS – the organized folder file structure that houses not only your documents but other files the operating system itself needs to run.
And there’s good reason the iPhone’s iOS doesn’t make its file system user-accessible. The fact of the matter is that the average iPhone own has no need to access these system-level files. And making them easily accessible could leave the iPhone more open to attacks from hackers.
Yet, the iPhone does offer a limited type of file system in the form of an app. An app called Files.
iPhone Files App
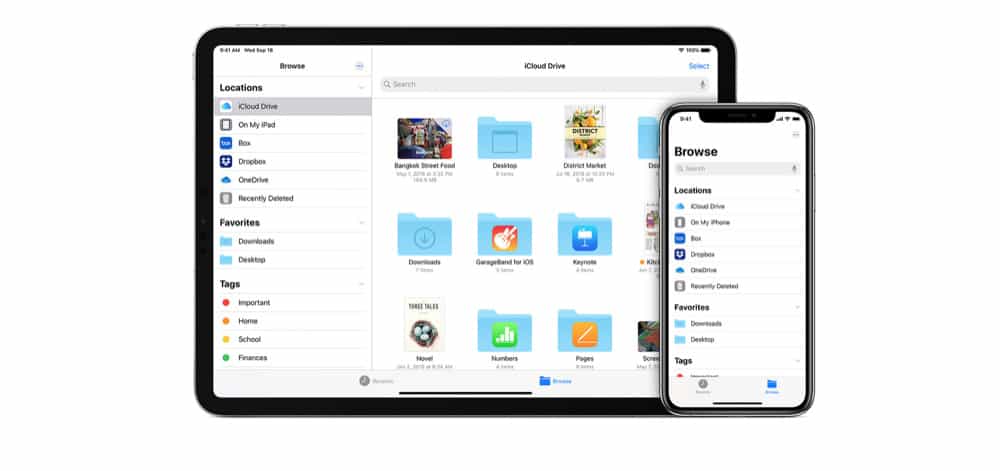
The Files app was first introduced in iOS 11 and is available in all versions of iOS since (including iOS 15). The Files app essentially gives the iPhone a limited file structure system that the user can access and save their documents to.
This file management app is, for all intents and purposes, basically the Finder in iOS. However, the Files app does not show iOS system files. It only shows documents that can be accessed by other apps.
You can save tons of different file types to the Files app including documents like PDFs and Word and Numbers documents, photos like JPEGs or PSD Photoshop files, and even archive files like ZIP files. In other words, if a file can be sent as an email attachment, it most likely can be saved to the Files app.
Saving iPhone Email Attachments To The Files App
The Files app is a fan favorite on the iPhone. That’s because for nearly a decade Apple made no app like it – an easy way to navigate saved files on the iPhone. Another reason why it’s so loved – the Files app syncs any documents in the iCloud Drive portion of the app, so any files and folders inside the Files app are synced with iCloud Drive on in your iCloud account on the web and also with iCloud Drive on your Mac.
This brings us to saved email attachments to the Files app on your iPhone. Provided you save the attachments to the “iCloud Drive” subfolder of the Files app, the attachments will sync across to all other devices where you are signed in to iCloud Drive – so you can save them on your iPhone but quickly access them on your other device.
As for saving email attachments on iPhone, here’s how to do it:
- Open the Mail app on iPhone.
- Tap the email message that has the attachment you want to save.
- Scroll down in the email message to find where the attachment is location (if it says “tap to download” you still need to download the attachment from the email server).
- Provided the attachment is already downloaded in the body of the email message, tap and hold on the attachment.
- After a moment, a contextual menu will appear. From this menu, tap the “Save to Files” button.
- In the Files menu that appears, select the folder in the Files app you want to save the attachment to. Remember, if you want to sync it across to your other devices, save it to the main iCloud Drive folder or an iCloud Drive subfolder.
And that’s it! Now your email attachment will be saved to the Files app and you can access it from that app directly.
And check out How To Block Emails In iCloud Mail! And here’s How To Add Email Account To iPhone!

