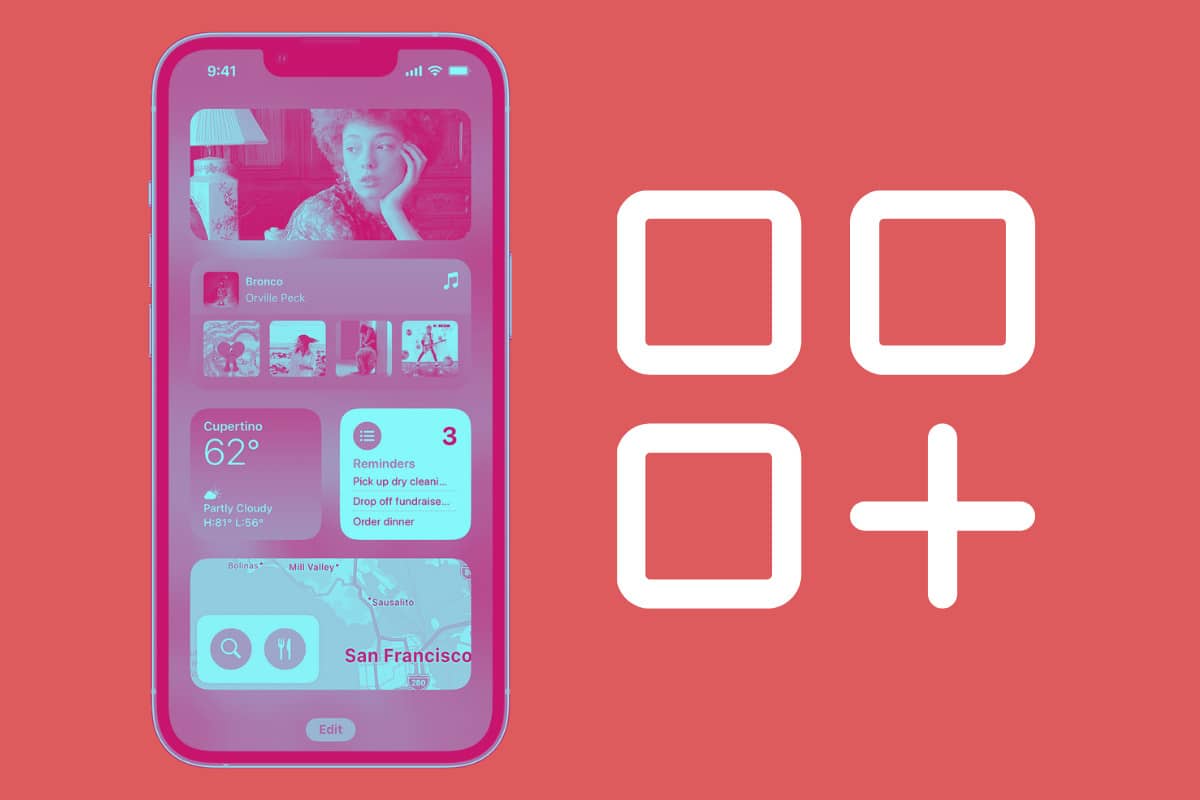If you want to add iPhone widgets to your home screen – you can! Apple’s iPhone widgets for iOS aren’t just pretty to look at, they are also very functional. How’s how to add iPhone widgets to your home screen.
One of the biggest and most high-profile features of iOS 14, which came out in 2020, was the overhauled widgets system. iOs 14 introduced iPhone widgets on the iOS home screen for the first time. The feature was a massive hit and it’s no wonder it’s stuck around in iOS 16 and the upcoming iOS 17.
But many people are confused about how you add iPhone widgets to the home screen on iPhone. Now to worry! We’ve got you covered. read on…
How Do You Add Widgets To The iPhone Home Screen?
Many of the default apps in iOS have associated widgets already. Keep in mind, if you want other widgets, you’ll have to download third-party apps and make sure those apps offer widgets themselves. You cannot just download a widget–a widget must be linked to an app as the widget is essentially a preview dashboard of information the app at large contains.
Before you can add an iPhone widget to your home screen, keep in mind you’ll need the following requirement:
- iPhone widgets on home screen require iOS 14 or above.
But that won’t be a problem as in 2023 most people should have iOS 16 running on their iPhone.
Now here’s how to add those iPhone widgets to your home screen:
- Long-press anywhere on your home screen where you have a blank space. This can even be in an area between app icons. Long-press until you see the app icons begin to wiggle.
- Once your app icons are wiggling, tap the + icon that’s now appeared in the top left corner of the home screen. This brings up the Widget Gallery.
- In the Widget Gallery, you’ll see all the available widgets on your iPhone. Which widgets you have will depend on the apps you have installed. You can scroll through the available widgets, or search for a specific one by text.
- When you’ve found an app’s widget you want to add to your Home screen, tap it.
- Now choose the widget’s size or look you want from the available options by swiping between the different widget previews. Keep in mind all widgets may not have multiple style options.
- Once you’ve found a style you like, tap the ‘Add Widget’ button at the bottom of the screen. This will place the widget on your home screen.
- Once the widget is on your home screen, you can reposition it by dragging it around, just like you would an app icon.
- After you’re done repositioning your widget, tap the Done button in the top-right corner of the home screen to keep your widget in place.
And that’s it! Pretty easy, right?
What Can iPhone Widgets Do?
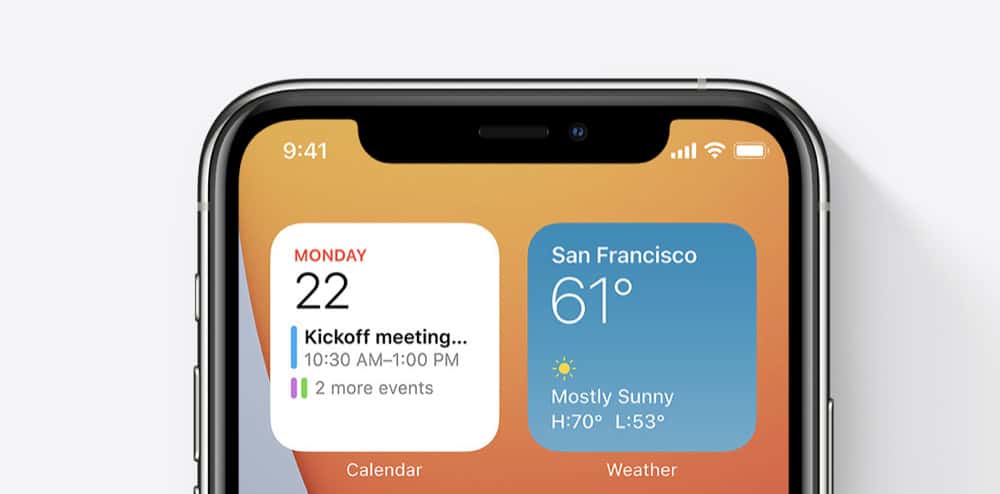
In iOS 14 and later, the widget system has been completely redesigned. Not only does it take the best of widgets on Android–it exceeds the Android experience thanks to tons of cool features. For example, with your iPhone running iOS 14 or later or your iPad running iPadOS 14 or later, widgets now offer the following:
- Multiple sizes and designs: widgets now come in small, medium, and large sizes. The bigger the widget, the more info it shows. This is great because you can select the widget size that is right for you.
- Widgets right on your home screen next to app icons: you all wanted it–and now you’ve got it.
- Widget stacks: this allows you to stack widgets on top of each other in the same space, which you can then just swipe through. This allows tons of widgets to be on one home screen page at the same time.
- Widget gallery: this is the “home base” of all your iPhone’s widgets. It allows you to see all the widgets, and their sizes, available to you.
Pre-iOS 14 iPhone Widgets Were Lacking
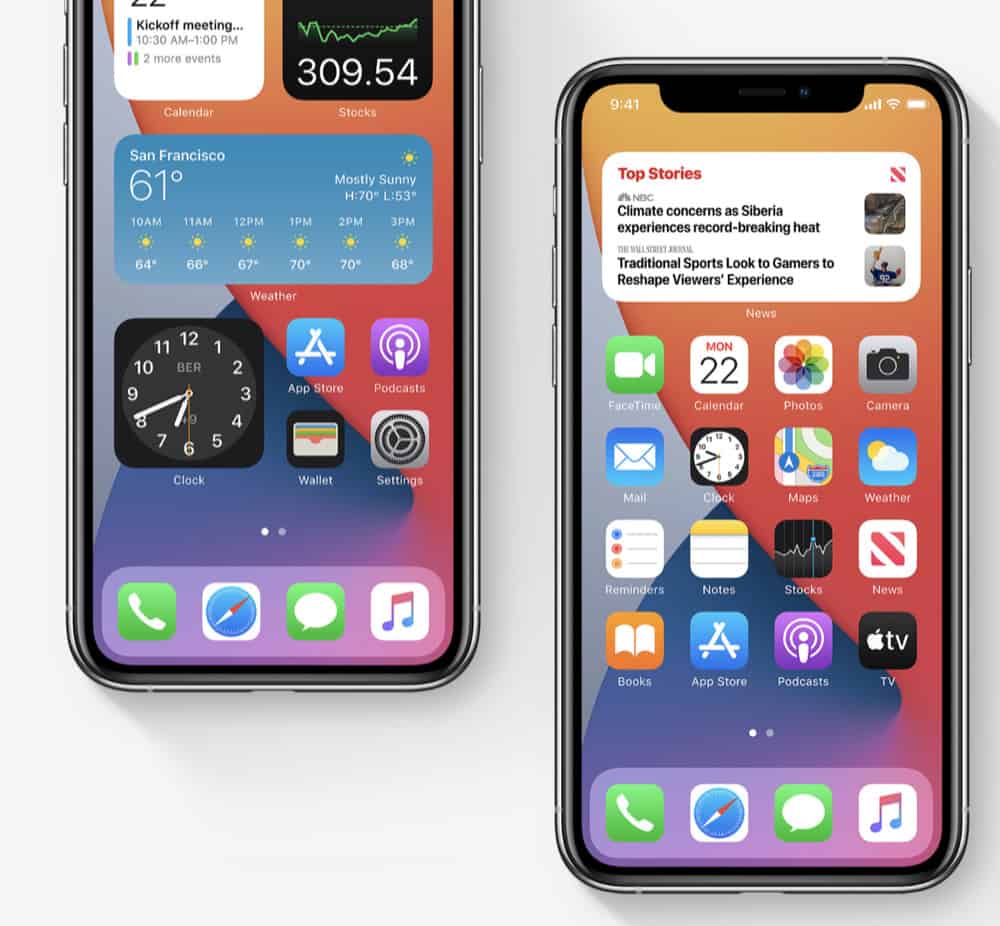
The iPhone has had widgets for a while now, however many users have never been satisfied with the way Apple implemented them. In software prior to iOS 14 and iPadOS 14, users accessed iPhone widgets on the “Today View” screen. This screen is sometimes better known as the “search” screen–it’s the screen that you swipe right to on the home screen.
While the Today View presented your widgets all in an easy-to-view place, many users didn’t like that they couldn’t be viewed on the Home screen by the app icons. With that in mind, Apple allowed users to long-press on any app icon to see its contextual menu–and widget (if it had one–pop up right on their screen.
Yet still, users weren’t happy. They wanted to be able to view and keep widgets always viewable on their home screen–right next to the app icons. And that’s where iOS 14 came in… it was the biggest iPhone widget overhaul since widgets began on iPhone, as you can see above.