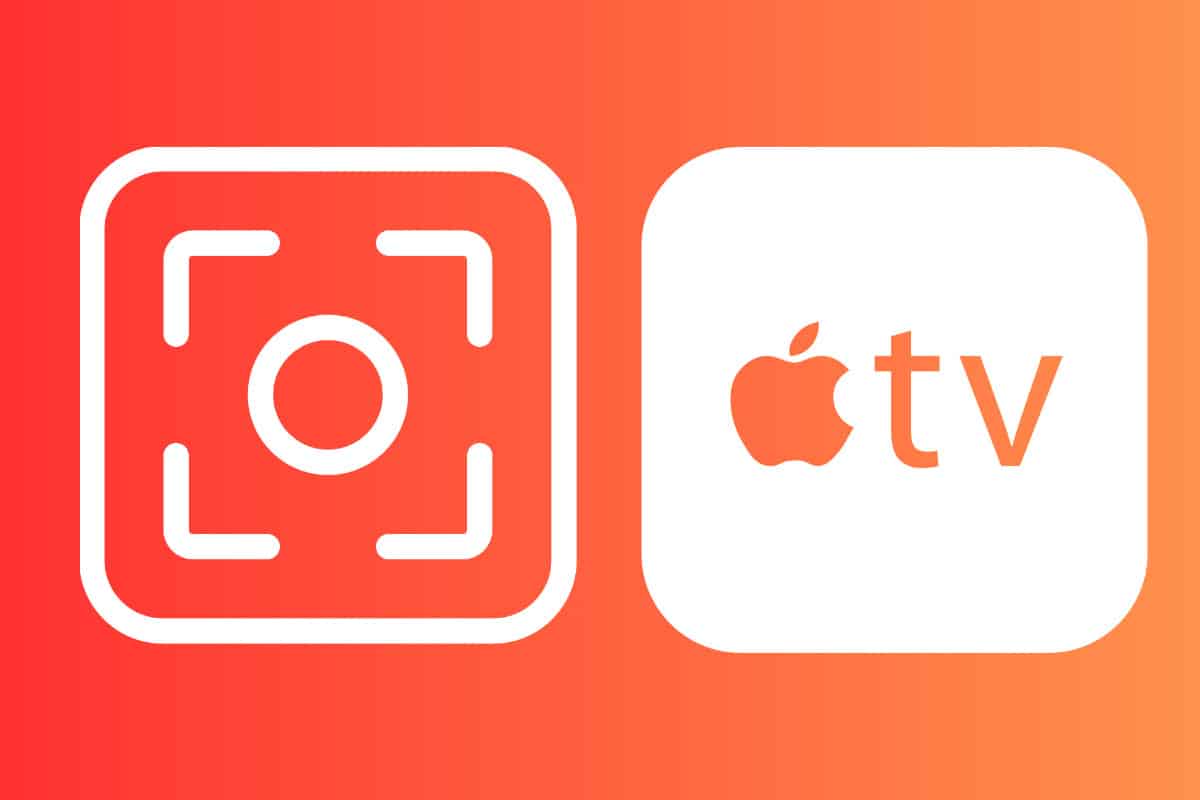Here’s how to take Apple TV screenshots. It’s more complicated than taking a screenshot on iPhone, but it is possible.
While taking screenshots of your Apple TV might not be a thing many people want to do, it’s nice to know that there is actually a way to do it.
Likewise, while not many people probably desire to capture video content from their Apple TV, the ability could come in handy in instances, for example, where you want to show a remote elderly relative how to navigate their Apple TV (what better way than sending them a video walkthrough?) or where you want to record footage from an Apple TV game and post it online to show off your skills to the world.
Apple TV Screenshots: Requirements
It should be noted that there are a few caveats to grabbing Apple TV screenshots and recording video from your Apple TV.
- First, you’ll need a 4th generation Apple TV HD or an Apple TV 4K to take Apple TV screenshots. Those are the Apple TVs with the Siri Remote. These Apple TVs should be running the latest version of tvOS.
- Second, you’ll need a Mac running the latest version of macOS to take Apple TV screenshots.
- Third, you’ll also need both devices connected over the same Wi-Fi network.
- Finally, know that you can’t use this method to capture DRM-protected content from Netflix, iTunes, or similar apps, like Amazon Prime Video.
So, if you meet all the requirements above for taking Apple TV screenshots, let’s get started.
Apple TV Screenshots: Setps
Here’s how you take Apple TV screenshots and capture video from an Apple TV.
- Tune on your Apple TV and make sure it’s connected to your television by an HDMI cable.
- Go into the Settings app on your Apple TV and select Network.
- Under Connection, you’ll see the Wi-Fi network the Apple TV is connected to. Remember this network’s name because it’s the one both your Apple TV and Mac need to be connected to.
- On your Mac, go up to the menu bar and click the Wi-Fi icon. You’ll see a list of Wi-Fi networks. Make sure your Mac is connected to the same Wi-Fi network as your Apple TV.
- Next, on your Mac, go into your Applications folder in the Finder and launch the QuickTime application.
- In the QuickTime, menu bar go to File > New Movie Recording. A new blank QuickTime window will open.
- In the QuickTime window on your Mac, click the small arrow next to the red button.
- In that drop-down menu, select Apple TV in both the Camera and Microphone sections.
- Back on your Apple TV, a screen-sharing message may appear. Use the Siri Remote to select the “Allow” button, or if you are prompted to enter a code, do so.
- Now back on your Mac, click the red button in the QuickTime window. This will begin recording whatever the Apple TV is streaming to your Mac. You only need to do this step if you want to capture a video recording of what’s on your Apple TV screen. Keep in mind if you hope to use the Apple TV screenshots method for recording protected video from streaming services, you won’t be able to.
- If you just want to take a screenshot of what’s on the Apple TV, there is no need to click the red QuickTime record button. Instead, use the Mac keyboard shortcut Command-Shift-4 and move the crosshair cursor over the QuickTime window.
- Press the spacebar on your Mac keyboard and the crosshairs will turn into a camera icon. The QuickTime window should now be highlighted in blue.
- Now click the mouse button and a screenshot will be taken of the Apple TV content in the QuickTime window and that screenshot will be saved to your desktop. Easy!
And that’s how you take Apple TV screenshots!
Once you have the Apple TV screenshot, you can do whatever you want with it. Since it will be a simple image file on your Mac, you can send it in a message, use it in a presentation, or use the image any way you can use other images on your Mac.
Also, be sure to check out our Tips For Mastering The Siri Remote (2021) here!