Every single iPhone ever created has an individual IMEI code; it’s kind of like a fingerprint. And this is how you find out what your iPhone’s IMEI number is…
Please note: your phone’s IMEI number is not the same as its ICCID number – they both have different functions.
Apple makes it VERY easy to find your iPhone’s IMEI number. You’ll have at least a few options on how to find it on every iPhone. You can find it both in the iPhone’s software or on the iPhone’s hardware itself – it just depends on which model of iPhone you have.
Keep in mind these instructions are for iOS 16, but older versions of iOS should also have similar steps.
How To Find Your iPhone’s IMEI Number
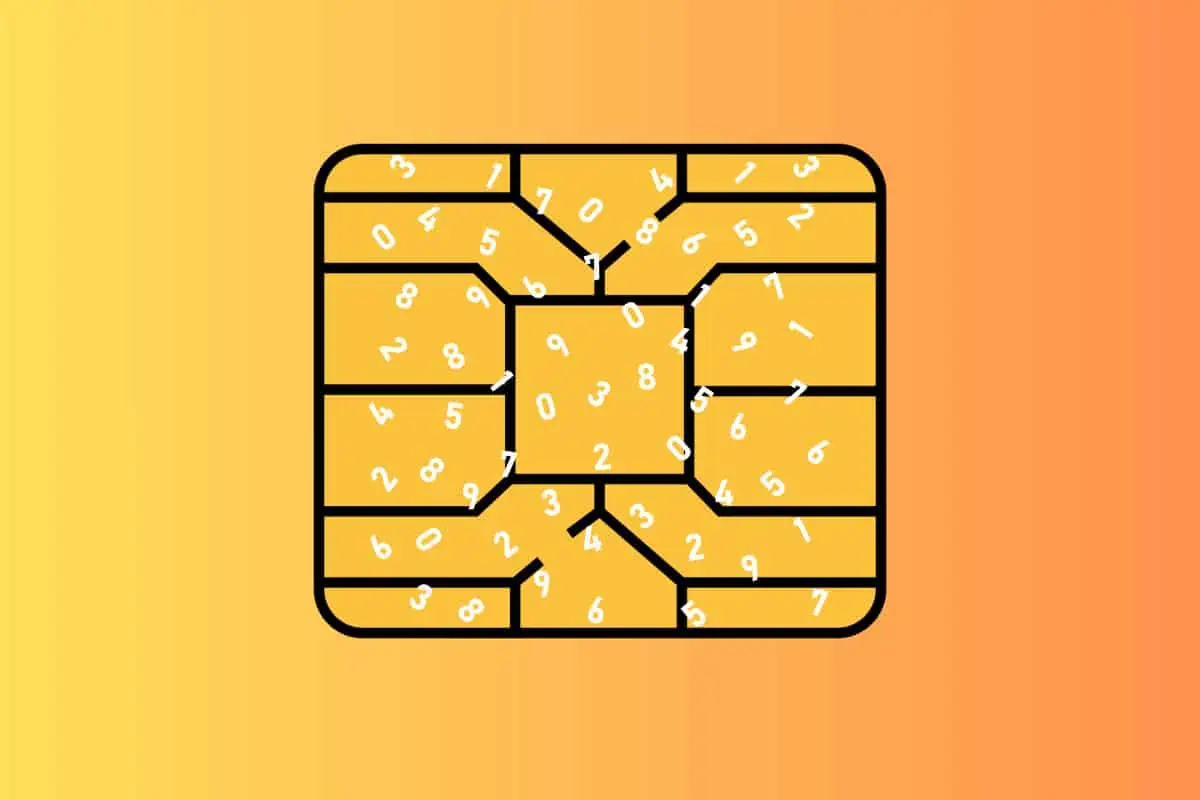
#1 – Dial This Code To Get Your iPhone’s IMEI Number
If you’re lazy like me, this is perhaps the simplest way to find out what your iPhone’s IMEI number is. All you have to do is this:
- Open the Phone App
- Dial This Code: *#06#
- You Don’t Even Need To Hit Call. An info sheet will slide up on your iPhone’s screen and it’ll automatically generate your iPhone’s unique IMEI number as well as other device info numbers such as the EID.
- Tap the CANCEL button to get rid of the info sheet.
#2 – Check The Back of Your iPhone
Back in the day, Apple used to etch each iPhone’s IMEI number on the back of the handset, just below the Apple logo. If you have an iPhone that is older than an iPhone 6, you can still use this method.
Unfortunately, on newer models – from the iPhone 8 upwards – this method no longer works, as Apple removed the IMEI number from the back of its handsets. Guess it wanted the rear-end to look cleaner by having less text and numbers there…
#3 – Use Settings In iOS To Find Your IMEI Number
If none of the above worked, you can also use your iPhone’s Settings app to find your IMEI number. Here’s how you do it:
- Open the Settings app.
- Tap GENERAL.
- Tap ABOUT.
- Scroll down until you see the “Physical SIM” heading. Now look below that for the IMEI number.
- You can also tap and hold on the IMEI number and then tap the “copy” contextual menu to copy your IMEI number.
#4 – Check The SIM Tray
If your iPhone’s IMEI number is not listed on the back of your iPhone, you can find it inside the SIM tray. Take your SIM-card removal tool, pop out the SIM tray, and flip it over. Your unique IMEI number will be etched on the SIM tray. Make a note of what it is, and then reinsert your SIM card.
Keep in mind, some iPhone 14 models and later only have eSIM cards and they no longer have a physical SIM tray.
What is An IMEI Number?
IMEI stands for International Mobile Equipment Identity and is basically like a fingerprint for your phone. It gives it a unique, identifiable identity that separates it from the millions of other iPhones (or phones) in existence. No one IMEI number is the same, hence the fingerprint analogy.
Why do you need an IMEI number? One reason is that if your phone goes in for repair, the company will use its IMEI number to track it while it is being taken care of; this ensures it doesn’t get lost. Most IMEI numbers are 14-digits long, although there is a 16-digit version called IMEISV, which includes details on the device’s software.
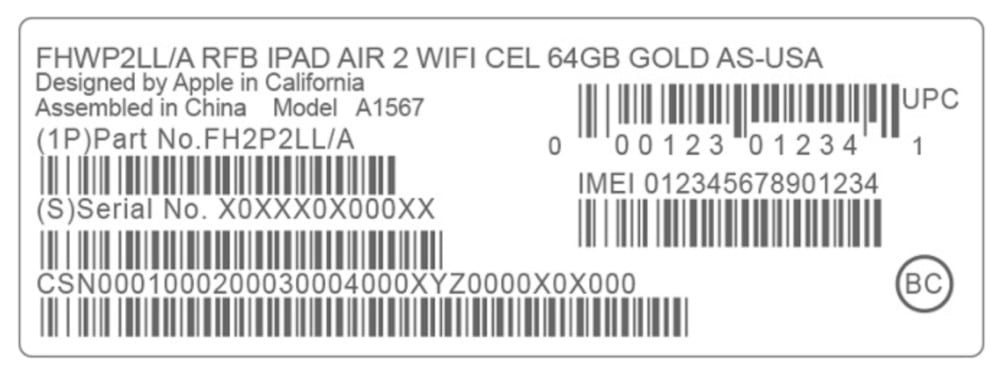
Another use for IMEI numbers? Protection from theft. If someone steals your phone and they’re caught, you can check whether or not the phone they have in their possession is yours or not. It is impossible to change an IMEI number, so if someone has stolen your iPhone and they get caught, you will always be able to prove your ownership by having a log of its IMEI number.
This is why you should always make a note of your phone’s IMEI number. You never know when you might need it…
What If You’ve Lost Your iPhone?
How do you find your IMEI number if your iPhone is stolen? If you’ve made backups of your iPhone using back-ups, you can retrieve the IMEI number from here. How it works is pretty simple:
- Open iTunes
- Go To Preferences
- Select, DEVICES
- You’ll See Your Most Recent Back-Ups, Hover Your Mouse Over One And It Will Reveal The IMEI Number

