It’s time for iPhone emoji tips & tricks! The iPhone just got a ton of new emojis thanks to the iOS 14.5 update. But this is just the latest in a long line of emoji enhancements for iPhone users. If you want to take your emoji game to the max, here’s what you need to know about using emoji on the iPhone.
It may seem hard to believe now, but there was a time when texting just means communicating with letters strung together to form words and sentences. But now alphanumerics have been upstaged by emoji–the cute little smilies and pictograms that help convey not just meaning, but feeling an emotion.
Yeah, overuse of emoji can be as annoying as hell, but they do have their place. And given their popularity, it’s no wonder Apple frequently makes emoji improvements to iOS so iPhone owners have the latest and greatest emoji and capabilities before Android users do.
We’re going to tall you all the emoji tips and tricks you need to take your emoji game to the next level. Read on to see all the details below!
Type An Emoji
Thanks to iOS’s unified keyboard, an emoji can be typed in virtually any text field on the iPhone (one exception to this is password text fields). But first time iPhone users may have trouble finding where exactly those little emojis are hiding.
But no worries–here’s how you add an emoji (or twenty) to any text field:
- Tap inside a text field to bring up the iPhone’s keyboard. This text field could be the message field in a Messages thread or the text field in a note in the Notes app, for example.
- Now look at the keyboard. You’ll see a smiley face button on the keyboard between the 123 key and the spacebar. Tap it.
- Alternately, if you don’t see the smiley face button you may be using an older version of iOS. In that case, tap the globe icon on the keyboard to reveal the emoji keyboard.
- The emoji keyboard will pop up on screen. From here you can scroll through the emoji (they are arranged by category. Tap on one to insert it into the text field.
And that’s it! That’s how you type an emoji.
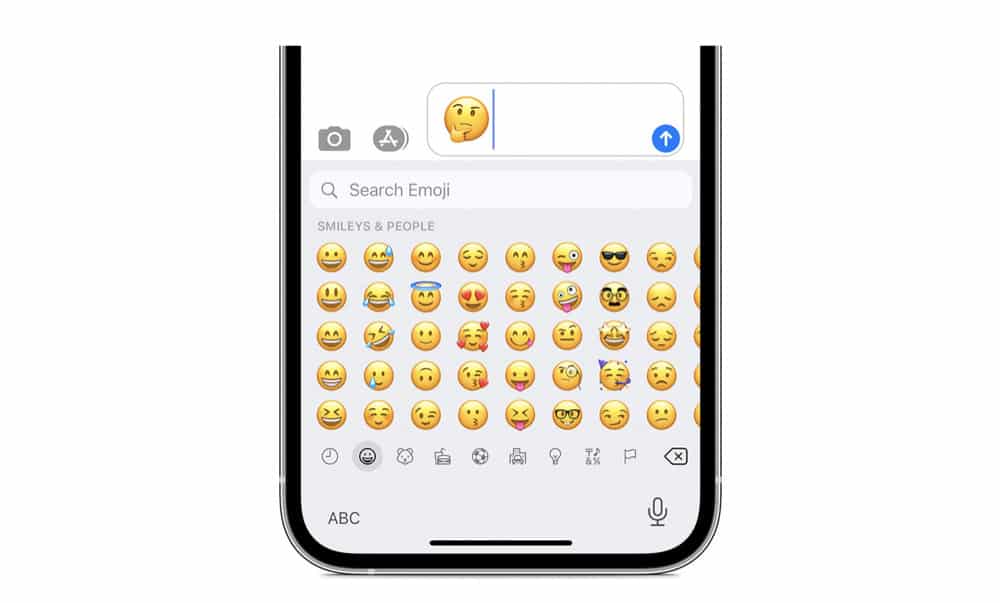
Change An Emoji’s Skin tone
By default, the skin tone for an emoji is a cartoonish yellow. But with certain emojis, you can change the skin tone to other colors. Apple does this to be more representational of its user base. Not everyone is the same color and Apple wants to give everyone the ability to choose a skin tone that they feel represents them.
But remember, not all emoji support skin tone alterations. However, many do. To change an emoji’s skin tone:
- Tap inside a text field to bring up the iPhone’s keyboard. This text field could be the message field in a Messages thread or the text field in a note in the Notes app, for example.
- Now look at the keyboard. You’ll see a smiley face button on the keyboard between the 123 key and the spacebar. Tap it.
- Alternately, if you don’t see the smiley face button you may be using an older version of iOS. In that case, tap the globe icon on the keyboard to reveal the emoji keyboard.
- The emoji keyboard will pop up on screen. From here you can scroll through the emoji (they are arranged by category. Tap and HOLD on an emoji.
- By tapping and holding on an emoji, the skin tone picker will appear for that emoji. Now just tap on the skin tone to insert your desired emoji into the text field.
Auto-Insert Emoji By Replacing Words With Emoji
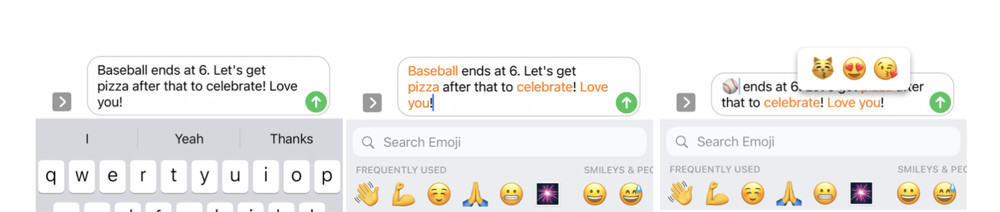
A cool feature of iOS is the ability to auto-insert emoji in place of words. This feature only works in certain apps, like Messages for example.
How it works is you first type the message you want to send, then you tap a few button and certain words in your message will turn into emoji instead. Here’s how to do it:
- Tap inside a text field in Messages and type your message.
- Now look at the keyboard. You’ll see a smiley face button on the keyboard between the 123 key and the spacebar. Tap it.
- Alternately, if you don’t see the smiley face button you may be using an older version of iOS. In that case, tap the globe icon on the keyboard to reveal the emoji keyboard.
- Now look back up in the text field. You’ll see certain words are colored orange. Tap on any of them to insert the suggested emoji for the word in question.
Pretty cool, huh?
Find Emoji Quickly By Searching
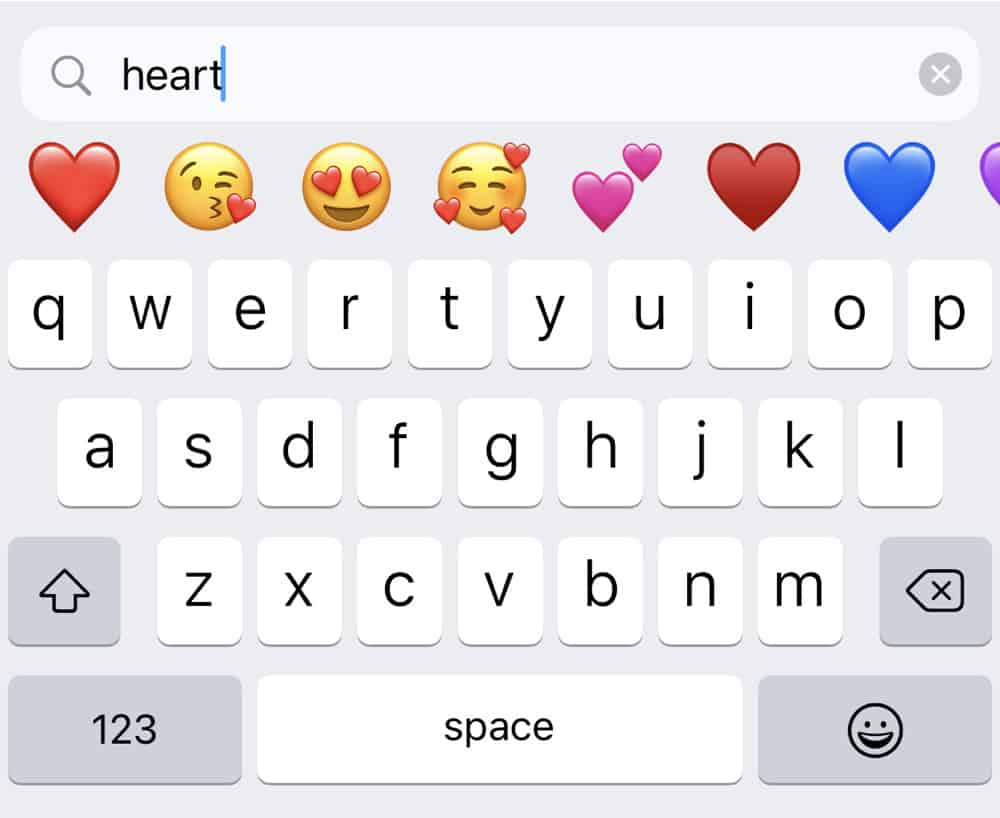
Finally, with iOS 14, Apple has made it much easier to find the emoji you are looking for. Before iOS 14 you had to scroll thorough screens of emoji to find the right one. Now you can just use the built-in emoji search.
- Tap inside a text field in Messages and type your message.
- Now look at the keyboard. You’ll see a smiley face button on the keyboard between the 123 key and the spacebar. Tap it.
- Alternately, if you don’t see the smiley face button you may be using an older version of iOS. In that case, tap the globe icon on the keyboard to reveal the emoji keyboard.
- Above the emoji displayed, you’ll see the “Search Emoji” text field. Tap there and begin typing the description of the emoji you are looking for.
- Now, tap which emoji you want to use from the search results that appear as a row of emoji above the keyboard.
And that’s it! You’re an emoji master now!


