If you download the free iMovie app, you can speed up video on iPhone without much hassle.
Wondering how to speed up video on iPhone? In this guide, we’ll walk you through all the steps. Let’s get started…
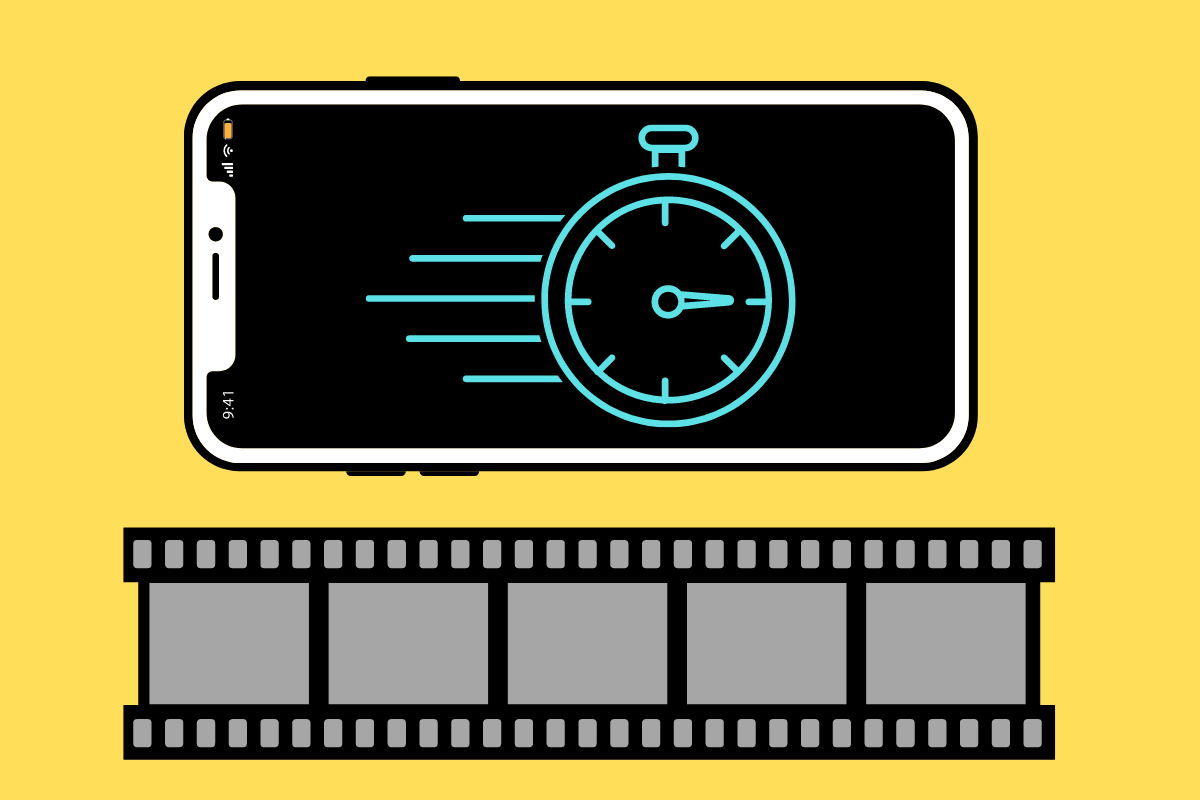
Why Speed Up Video On iPhone?
Before delving into the how, let’s address the WHY people may want to speed up video on iPhone. The usual reason is that people want to create a comedic effect with some type of action in their video.
When video is sped up, depending upon the action, it can make events in the video look pretty funny. This is because there’s a disconnect between how long we think something will take and how long it actually takes in the video we are watching.
A sped-up video can also make the action in it seem more dramatic. For example, say you are making a home movie of a fistfight between two cowboys. By speeding up when they swing their fists, it can make it look like each cowboy is applying much more force than either of the actors actually are.
How To Speed Up Video On iPhone: Requirements
You will need a few things before you can speed up video on the iPhone.
- An iPhone capable of video editing. This is pretty easy. Most iPhones made in the last decade have more than enough processing and graphics power to speed up video.
- The latest version of iOS. It’s always best when the iPhone you have is running the latest version of the iOS that it can run.
- The free iMovie app. You’ll need to download the free iMovie app from Apple onto your iPhone. You can download the iMovie app here.
- And of course, you’ll need video that you want to be sped up. This means you’ll need to go out and shoot some video with your iPhone.
Got all that? Let’s move on then…
How To Speed Up Video On iPhone: Using iMovie
The easiest way to speed up video on iPhone is by using the iMovie app. iMovie is a free iPhone and Mac app made by Apple. It’s one of the oldest apps Apple makes. It used to be Mac-only, but iPhones have gotten so powerful that they have no problem running video editing apps now.
Once you’ve downloaded iMovie to your iPhone, do the following:
- Open the iMovie app on your iPhone. It’s a purple icon with a white star.
- On the projects screen, tap Movie.
- On the Media screen that appears, tap Video.
- On the Video screen, search for a video you want to speed up.
- Tap the Video so a toolbar appears then tap the checkmark in the toolbar so it appears blue.
- Now tap the “Create Movie” button at the bottom of the screen.
- In the project window that appears, tap the movie in the project’s timeline so a yellow box appears around it.
- Now tap the Speed button. It looks like a car’s speedometer.
- Now drag the white dot on the yellow slider to the right (towards the bunny rabbit icon). Dragging it all the way to the right will increase the speed of the video 2x, so that means a 1-minute video will now play in its entirety in just 30 seconds, thus it will appear sped up.
- If that’s all the edits you want to make to the video, tap Done.
- Now back on the Project screen, tap the Share button below the video and choose who you want to share the sped up video with. You can also save the video for use in other apps.
And that’s how you speed up video on iPhone using the iMovie app. And check out how to quickly combine videos on iPhone.

