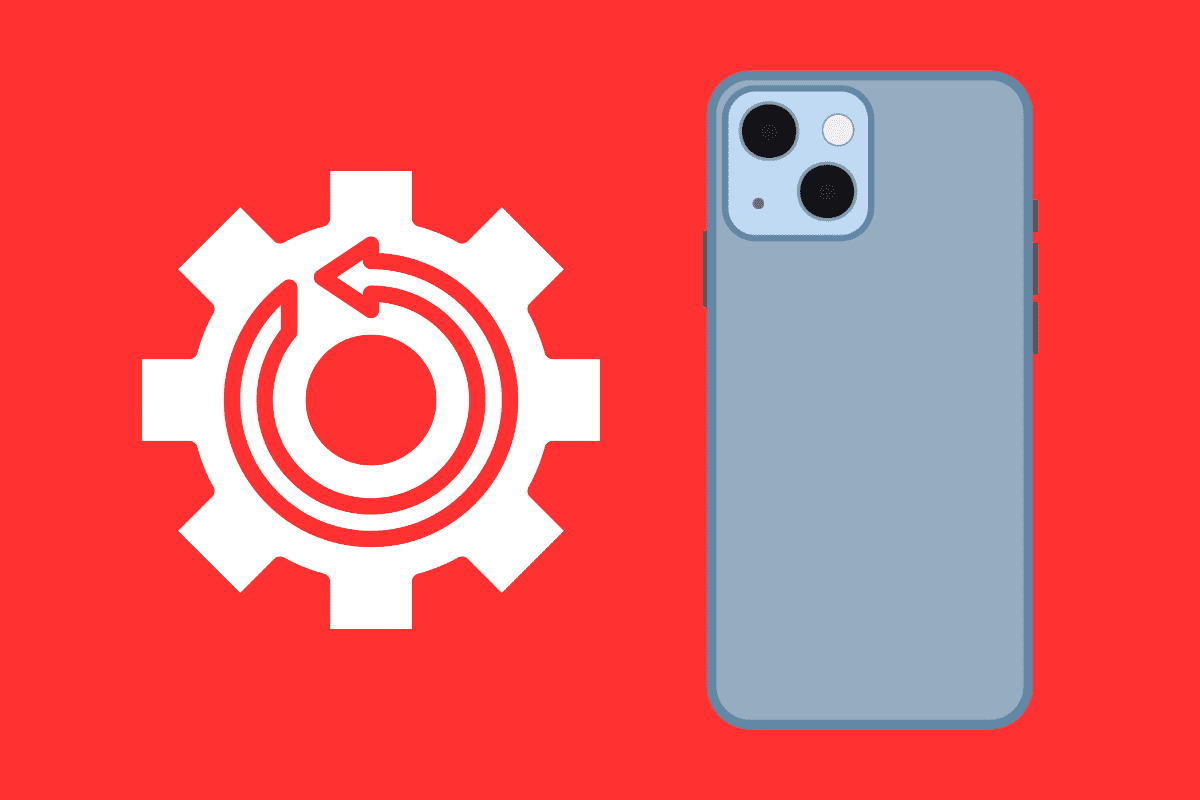Sometimes you may want to reset your iPhone settings if you are running into issues. Here is how to reset iPhone that is running iOS 16.
In all the years I’ve owned an iPhone, I’ve rarely had a problem with any of them. Sure, there are occasional bugs, but Apple squashes them pretty quickly. But what if your iPhone is acting up and no one else is reporting similar problems?
In that case, your iPhone probably doesn’t have a widespread bug. Instead, there’s probably a localized issue with its software on your device only. So what do you do to fix it? The quickest way to get things working again is by resetting your iPhone.
What Resetting Your iPhone Does
But what exactly does “resetting an iPhone” do? Resetting your iPhone is the “lighter” version of formatting your device back to factory settings. A reset can be done directly on the iPhone itself–right in the Settings app–and doesn’t need to be connected to iTunes on a Mac or PC to complete.
When resetting your iPhone you have the option of resetting all the settings on the device to factory default or just the network, keyboard dictionary, home screen layout, and location & privacy settings. These settings are the preferences that make your iPhone yours: network passwords, icon arrangement, system and app settings, and the like.
WARNING: Always Back Up Your iPhone Before A Reset
While Apple says an iPhone reset “can return settings to their defaults without erasing your content” it’s still a good idea to ALWAYS BACKUP YOUR IPHONE before performing any reset.
Most resets work just fine, but there’s always a rare chance some data you may want to keep could be inadvertently lost during a reset. That’s why you should never do an iPhone reset until you are sure you have a backup of all your iPhone data that you can then restore if you need to.
Why You May Want To Reset Your iPhone
Depending on what problem you are having with your iPhone, you’ll want to reset only some–or maybe all–of its settings.
For example, if your iPhone is acting buggy as all heck no matter what you are doing, you’ll probably want to reset all settings.
But if your iPhone is only giving you problems when joining known networks, you might want to try only resetting network settings first.
How to Reset Your iPhone Running iOS 16
This guide covers resetting your iPhone running iOS 16. And again, never attempt a reset without backing up your iPhone data first so you can have a copy of it you can restore from if the reset goes wrong. So backup and then proceed at your own risk.
Got all that? Good. Now, resetting your iPhone is simple:
1) Tap the Settings app.
2) Tap General.
3) Scroll all the way to the bottom of the screen and tap Transfer or Reset iPhone.
4) On the next screen, tap Reset.
5) In the pop-up menu that appears, you’ll see six options. Select one of the following:
- Tap “Reset All Settings” to reset all settings (network, keyboard dictionary, home screen layout, and location & privacy settings, etc) back to default.
- Tap “Reset Network Settings” to reset all your network settings to default (this will erase all network passwords).
- Tap “Delete All eSIMs” to delete all your eSIMs (not recommended unless Apple help has told you to do this).
- Tap “Reset Keyboard Dictionary” to reset the custom dictionary you’ve built up over time by using the iPhone’s typing and autocorrect features.
- Tap “Reset Home Screen Layout” to reset the icon arrangement of your apps on the home screen to their default arrangement.
- Tap “Reset Location & Privacy” to return all your location preferences and privacy settings (like those you give to apps) to default.
6) After choosing one of the above, enter your security passcode when prompted and then follow the remaining instructions. Your iPhone may need to be restarted depending on which above option you chose. After you’re done, you’ll have the same version of iOS 16 on your iPhone as you did before the reset–the settings you chose above will just be reset to their defaults.
If resetting your iPhone doesn’t fix your problems, you may need to do a full restore. Here’s how to backup and restore your iPhone.
And remember, before you resort to Resetting your iPhone try other options first. For example, if your iPhone’s microphone is not working try this first.