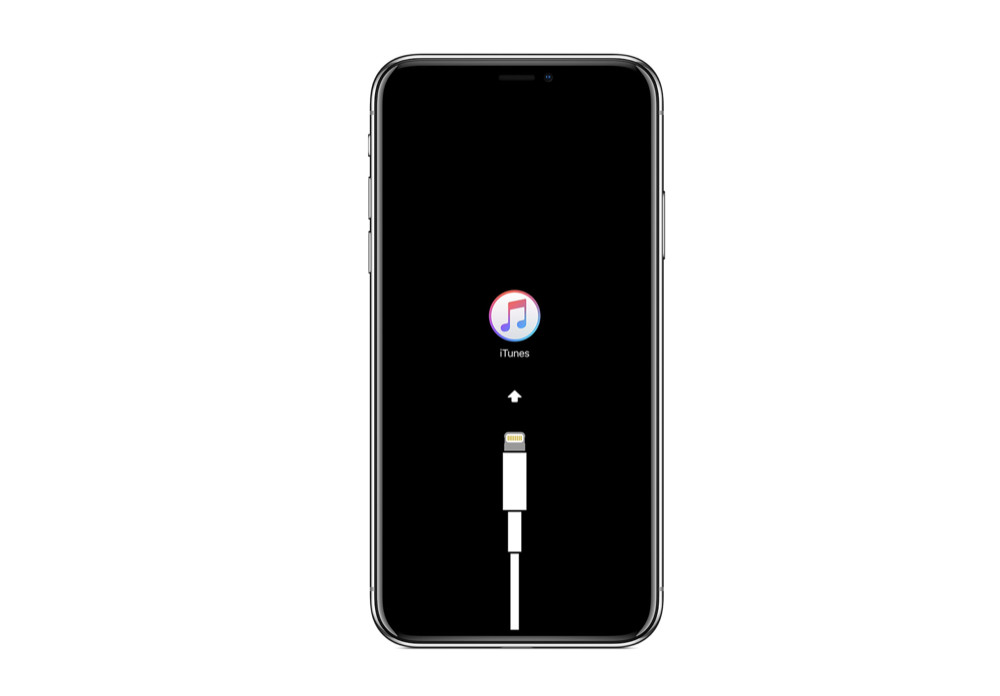If the poop hits the fan and you need to restore your iPhone, the easiest way to do this is via iTunes. In this guide, we’ll show you how to restore an iPhone via iTunes…
If your iPhone is acting up, or if you’re getting ready to sell it, you’ll want to restore the device. But restoring your iPhone can mess up the device if you don’t do things properly.
In this guide, we explore what an iPhone restore is, in what instances you might want to do a restore, and the steps to follow when you do so.
You will need to back-up your iPhone first, and the best way to do that is via iCloud or iTunes. Both options will be covered in detail below, so read on for more information on how to backup and restore your iPhone…
What Restoring Your iPhone Does
Restoring your iPhone is the “nuclear” version of formatting your device back to factory settings. A restore will wipe everything from your iPhone–settings, apps, the OS, and even the firmware itself.
If you want the iPhone to be as close to the way it was when you first opened it from the box you want to restore it.
All of these methods work on iPad too. Another handy tip, especially if you’ve ever thought the following:
- I need to find my iPad
- Where’s my iPad/iPhone
- Or, S**T! I think I’ve lost my iPhone
Is to make sure you have Find My iPhone installed and setup.
Why You May Want To Restore Your iPhone
You want to restore your iPhone if you are selling or giving it away or you are having massive problems with it. You should ALWAYS do a restore if you are selling your iPhone.
Restoring your iPhone will obliterate everything on the device, erasing not only all your data but the existing OS and firmware from the device.
After a restore, the latest clean version of iOS will be installed.
How to Restore Your iPhone From iTunes
Restoring your iPhone can be dangerous because if you do it wrong you can seriously mess up your device. By that, we don’t mean brick your device (doing that is very rare). We mean many times people restore their iPhone without doing a backup first. Then when they go to reload all their data on it they find they don’t have any of that data saved.
Another issue arises when people restore their iPhone without disassociating their Apple/iCloud ID from it first and then sell their device. If you don’t disassociate your Apple/iCloud ID first, that iPhone will forever be locked to your Apple/iCloud ID, which means a future owner won’t have full access over it.
Back-Up Your iPhone First!
- The first, MOST IMPORTANT step is to back up your iPhone BEFORE restoring it. So choose a backup method. This can be either via iCloud or a local backup on your desktop via iTunes.
- To backup via iCloud go to Settings > iCloud > Backup. Tap iCloud Backup to turn it on. Tap Back Up Now.
- To backup via iTunes connect your iPhone to your Mac or PC via its USB cable. In iTunes choose File > Devices > Back up.
Now, Restore Your iPhone
- Once you’ve backed up your device (see above–AND DON’T FORGET TO DO THIS), now disassociate your Apple/iCloud ID from it. Go to Settings > iCloud, then tap to turn off Find My iPhone.
- Now you’re ready to restore your device. Connect your iPhone to your computer via its USB cable.
- When your iPhone appears in iTunes, click on its Summary panel and then click Restore iPhone.
- Click Restore again to confirm that you want to restore your iPhone to factory settings. All data and content will be erased.
- After your iPhone restarts you’ll be asked if you want to set up the iPhone as a new device (do this if you are selling it or giving it away) or if you want to restore it from a backup. If you want to set it up as a new device, you’re done, just follow the “Set Up As New iPhone” steps on screen after the Hello screen appears.
- If you want to restore your device from a backup you can do so from iCloud or your iTunes backup (depending on where you backed up your iPhone before you restored it.
- To restore from iCloud: After the Hello screen follow the steps in the iOS Setup Assistant until you get to the Set-Up screen. Select Restore from iCloud Backup. Select the backup you made.
- To restore from iTunes: connect your iPhone to your Mac or PC via its USB cable. In iTunes choose File > Devices > Restore from Backup. Select the backup you made.
More iPhone Stuff: