One of the most frustrating experiences on the iPhone is the autocorrecting of a certain word to “ducking.” Here’s how to change that.
Have you ever had one of those ducking days where NOTHING seems to be going right? The day is probably made much worse by the fact that your iPhone’s autocorrect systems invariably send messages with words you did not intend.
The gold-standard autocorrect error on the iPhone is the infamous “ducking.” Without fail, your iPhone will always correct “f—king” to “ducking.” Yes, it’s true the iPhone is trying to make you a better person by doing this–no one likes a swear head. But given the versatility of the word “f––cking” sometimes it is the most appropriate word to use.
“Ducking” isn’t the only autocorrect problem, of course. Sometimes iOS autocorrects to other words you don’t mean. If iOS’s autocorrecting capabilities are bugging you, here’s what you can do about it.
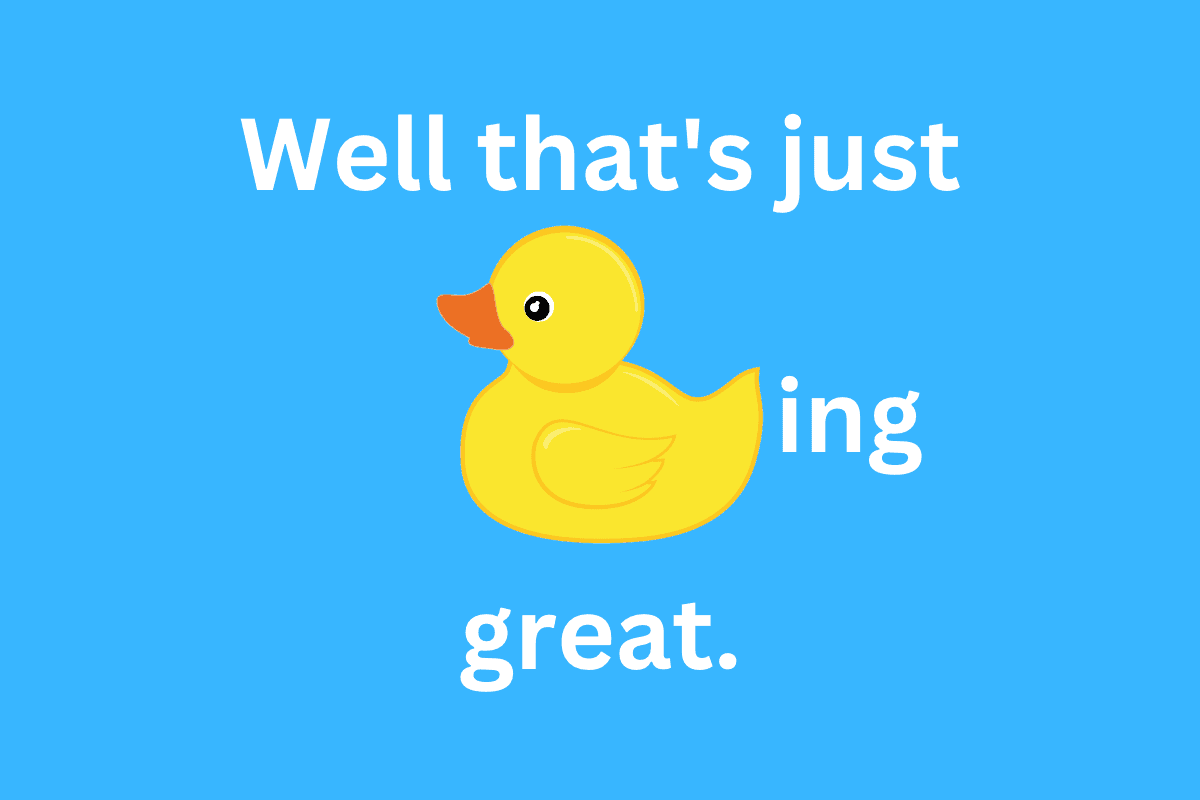
#1 Disable iPhone Autocorrection
This is the nuclear option. But it’s a great option for those people who have frequently been embarrassed by the messages they send that have been inadvertently autocorrected. Thankfully, Apple makes disabling autocorrect easy:
- Open the Settings app on your iPhone.
- Tap General.
- Tap Keyboard.
- Toggle the Auto-Correction switch to OFF (white).
Your autocorrect problems are now ducking gone.
#2 Use Text Replacement To Change “Ducking” To “F––king”
iOS has a powerful text replacement tool built into the operating system. Text replacement allows you to have certain text replaced with whatever other text you specify. For example, you can make it so that any time you write “mb” it automatically autocorrects to “MacBook.”
Obviously, you can also set “ducking” to autocorrect to “f—king” too. To use text replacement, do the following:
- Open the Settings app on your iPhone.
- Tap General.
- Tap Keyboard.
- Tap Text Replacement.
- Tap the + button.
- On the next screen, in the Phrase text field, tap the word or phrase you want automatically inserted.
- In the Shortcut text field, tap the shortcut you want to use to enter the phrase in step six above. For example, If you want to have your iPhone insert “MacBook” every time you type “MB”, put “MacBook” in the phrase field in step six above and put “MB” in the shortcut field in step seven.
If you decide you want to delete a specific text replacement, just tap the Edit button on the same screen and then tap the red delete button by the text replacement.
#3 Use Predictive Text To Thwart “Ducking” Errors
Finally, iOS also has a third tool that allows you to better enable the words you want to convey are actually being written by your iPhone. That tool is called Predictive Text. Predictive Text is a toolbar that sits atop your iOS keyboard that offers you word suggestions for what word iOS thinks you might want to type next.
Predictive Text is a great tool because by using it you’ll type both faster and more accurately–and iOS will know the word you’ve chosen is the word you want because you’ve explicitly tapped on it. As Apple explains: “As you type, you can see choices for words and phrases you’d probably type next, based on your past conversations, writing style, and even websites you visit in Safari.”
To turn Predictive Text on:
- Open the Settings app on your iPhone.
- Tap General.
- Tap Keyboard.
- Tap Text Replacement.
- Toggle the Predictive switch to ON (green).
Using the above tips is sure to make your typing experience much better on your iPhone. These steps also work on iPad, too.
Now have a ducking great day.

