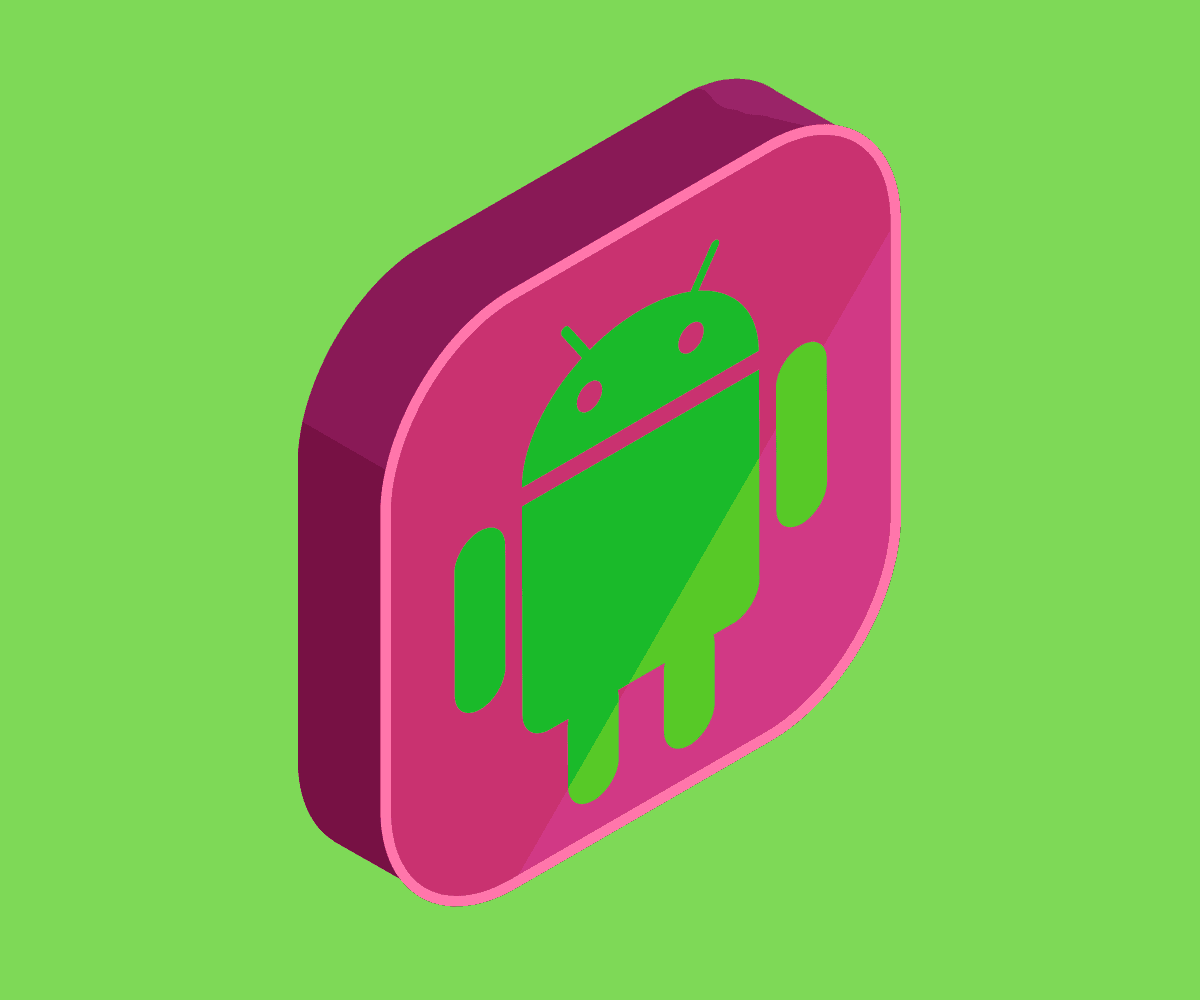Whether your phone has recently upgraded to Android 12 and you don’t like the change, or you’re thinking of purchasing a new device that has the new OS installed, you might be interested to know whether or not you’re able to revert back to Android 11. Let’s find out!
Android 12 claims to enhance your device’s personalization, security, and ease of use. Featuring a completely redesigned UI built based on user requests, new privacy features meant to keep users safer and more in control, more intuitive methods to jump right into your games and more.
It is supposed to be Google’s most personalised operating system yet, with adaptive colour characteristics that may change the user’s experience depending on their background and adaptive motion that reacts to its user’s touch.
Even the widgets have been updated, and key contacts are now constantly visible on the home screen. Android 12 is meant to be accessible for even more people, with a more roomy layout, colour contrast optimizations, and new capabilities to assist individuals with limited eyesight.

Personally, I’ve found the user interface upgrade feels much more alive. It seems to react much, not necessarily faster – since Android 11 was already pretty quick – but smoother. It feels much more effortless. The performance levels have been boosted by the new OS and it certainly shows.
Some users – particularly those that are a bit more adverse to change – have reported that they don’t like Android 12, though, and they want to know whether or not it is possible to revert back to Android 11.
Can Android 12 Users Revert To Android 11?
If for whatever reason you don’t like Android 12 on your device, you’ll be happy to hear that it is very much possible to revert to a stable version of Android 11 – and it’s pretty easy to do so.
However, there are a few things you’ll need to perform before you can rollback to a stable Android 11 version. First and foremost, make a complete backup of your data before proceeding. Because this procedure necessitates a complete device wipe in which you will lose all of your data.
To downgrade your current Android 12 build to an earlier version, you’ll need to utilise ADB or Android Debug Bridge. Installing the unzipped platform-tools package on your desktop for easy command execution whenever required.
So, let’s get into it.
How To Revert From Android 12 To Android 11
Once you’ve completed the relevant preparation above, it’s time to get stuck into the process of actively reverting your Google Android 12 device back to your preferred eleventh version of the operating system.
To make this process as simple as possible for you, here’s a step-by-step guide with just five simple steps detailing how to uninstall Android 12 and reinstall Android 11 on your Google Android supported device:
1. Enable OEM Unlocking And USB Debugging
To begin, make sure Developer Options are turned on on your device. You may do so by going to your device’s settings. Now go to Settings > About phone and touch “Build number” until you get a notification confirming that Developer options are enabled.
Now go to Settings > System > Advanced > Developer settings to complete the process. Before we go on, you’ll need to scroll down and activate “OEM unlocking,” which is required for the next stages. Then, scroll down to the “Debugging” section and choose “Allow USB debugging”.
2. Download Factory Image
The factory image must be downloaded in order to downgrade to Android 12. For your device, you’ll need to download the right Factory Image. This is basically a fresh start for your smartphone or a snapshot of the current Android build.
You’ll need to copy this file to the platform-tools folder and unzip the contents for subsequent use.
3. Boot Into And Unlock Bootloader
This may be accomplished in a number of ways. Connect your device to your Windows PC and access the platform-tools folder by entering “cmd” into the address bar of your file manager. This will bring up a Command Prompt window in the appropriate location. In Command Prompt, type “adb reboot bootloader.”
Because you can’t flash a Factory Image and downgrade your Android version utilising the somewhat easier ADB sideloading technique, you’ll need to unlock the bootloader for the flashing procedure. However, this is a really straightforward procedure. Enter “fastboot flashing unlock” into your command-line interface.
A rather ominous notification will appear on your screen, alerting you that unlocking the bootloader may result in device instability. Choose “Unlock the bootloader” from the physical volume keys and confirm your choice by hitting the power button. This method will erase your smartphone, so restart it.
In order to re-enable USB Debugging in preparation for the next step, we’ll need to bypass the device initialization procedure. Once you’ve done that, make sure your device is connected to your PC and type “adb reboot bootloader” once again.
4. Enter Flash Command
With all of your Factory Image files extracted and available in the platform-tools directory. You can now use the “flash-all” command to start the process of downgrading Android 12 to Android 11, which will take a few minutes. Keep the Command Prompt window open, and you’ll receive a confirmation message when the operation is done.
5. Reboot Your Phone
You may now unplug and reset your smartphone since you’ve fully reverted to Android 11 from Android 12. It should now launch into the device setup procedure, enabling you to sign up for your stable Android version.
Remember that you will lose all the new features that come with Android 12, too, and that this isn’t simply a way of getting your device to look like it did before. If you go through this entire process and then change your mind, this guide pretty much describes how to upgrade your device back to Android 12, as long as you use the relevant Factory Image.
And check out Android 13: All The New Features, Release Date, & Supported Devices!