Let’s Get You Organized
Android File Management 101
Here’s everything you need to know about how your Android phone stores files and media, as well as tips and tricks on how to manage them optimally
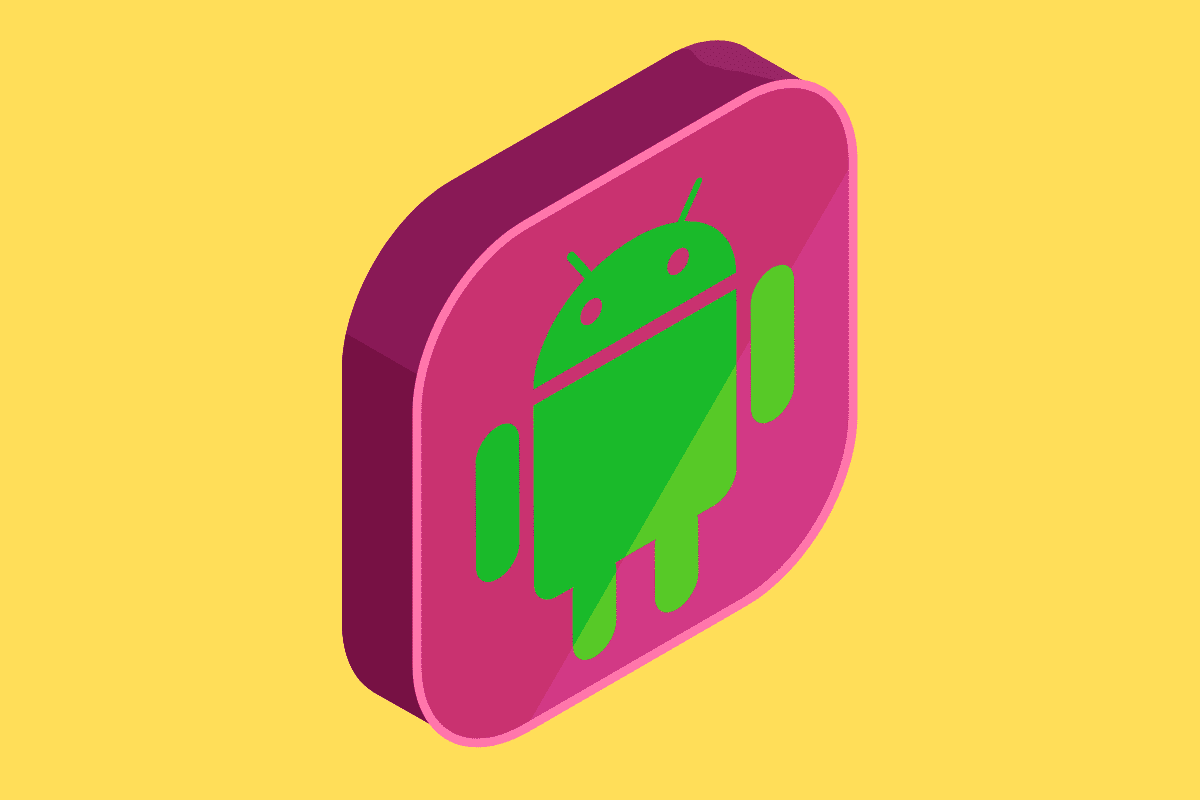
📁 Android File Management: A Beginner’s Guide
🔍1. Understanding File Management
File management on your Android device is like organizing a digital filing cabinet. It helps you:
- Keep your files organized and easy to find
- Free up space on your device
- Share files with others or between apps
- Protect important information
Key Point: Effective file management keeps your device running smoothly and helps you find what you need, when you need it.
🧰2. Tools for Managing Files
Built-in File Manager
Your Android device comes with a pre-installed file manager. It might be called:
- “Files” (on stock Android)
- “My Files” (on Samsung devices)
- “File Manager” (on some other devices)
To find it:
- Swipe up from your home screen to open the app drawer
- Look for an app with a folder icon, usually named as mentioned above
Third-Party File Managers
You can also download more powerful file managers from the Google Play Store, such as:
- Files by Google
- Solid Explorer
- FX File Explorer
Tip: Third-party file managers often offer advanced features like cloud storage integration, file compression, and more customization options.
🗺️3. Navigating Your Device’s File System
Internal Storage
This is your device’s main storage area. It typically includes folders like:
- DCIM: For photos and videos taken with your camera
- Download: For files you’ve downloaded from the internet
- Music: For audio files
- Documents: For various document types
External Storage (SD Card)
If your device supports it, you may have an SD card for additional storage. To access it:
- Open your file manager
- Look for an option like “SD card” or the name of your card
Note: Not all Android devices support external SD cards. Check your device’s specifications or manual to confirm.
🛠️4. Basic File Operations
Opening Files
Simply tap on a file to open it. Android will use the default app for that file type.
Copying and Moving Files
- Long-press on a file to select it
- Tap on additional files to select multiple
- Look for “Copy” or “Move” options, usually in a menu at the top or bottom
- Navigate to where you want to place the files
- Tap “Paste” or “Move here”
Deleting Files
- Select the file(s) you want to delete
- Tap the “Delete” or trash can icon
- Confirm the deletion
Renaming Files
- Long-press on a file
- Look for a “Rename” option, often in a menu (three dots)
- Enter the new name and confirm
Tip: Be cautious when deleting files. Some deletions can’t be undone. Consider moving important files to a “To Delete” folder first, then delete them after you’re sure you don’t need them.
📊5. Organizing Your Files
Creating Folders
- Navigate to where you want the new folder
- Look for a “New Folder” option, often represented by a folder icon with a ‘+’
- Name your new folder
Sorting Files
Most file managers allow you to sort files by:
- Name (alphabetically)
- Date (newest or oldest first)
- Size (largest or smallest first)
- Type (grouping similar file types)
Look for a “Sort” option, often represented by an icon with stacked lines or arrows.
Searching for Files
- In your file manager, look for a search icon (usually a magnifying glass)
- Type the name of the file or folder you’re looking for
- Use filters (if available) to narrow down your search
Pro Tip: Develop a consistent naming convention for your files and folders. For example, start file names with dates (YYYY-MM-DD) for easy chronological sorting.
💾6. Managing Your Storage
Checking Storage Usage
- Go to your device’s Settings
- Find and tap on “Storage”
- You’ll see a breakdown of what’s using your storage
Freeing Up Space
Try these methods to clear space:
- Use the “Free up space” tool in your device settings or file manager
- Delete unnecessary files and apps
- Clear app caches (Settings > Apps > [App name] > Storage > Clear Cache)
- Move files to cloud storage or an SD card
Tip: Regularly review and delete unnecessary files, especially large ones like videos or old downloads, to keep your device running smoothly.
🔗7. Sharing Files
Direct Sharing
- Select the file(s) you want to share
- Tap the “Share” icon (usually looks like three connected dots)
- Choose your sharing method (e.g., email, messaging app, Bluetooth)
Using Cloud Services
Cloud services like Google Drive, Dropbox, or OneDrive allow you to:
- Upload files for safekeeping
- Access your files from multiple devices
- Share files with others via links
Note: Cloud services usually offer some free storage, with options to pay for more if needed.
🔒8. File Security and Privacy
Managing App Permissions
- Go to Settings > Apps & notifications
- Select an app > Permissions
- Control which files and data the app can access
Protecting Sensitive Files
- Use your device’s built-in encryption (usually in Security settings)
- Consider apps that can password-protect specific files or folders
- Be cautious when granting file access to apps
Important: Always be careful when granting file access permissions to apps, especially for sensitive information like personal documents or photos.
🔬9. Advanced Features
Accessing Hidden Files
Some files are hidden by default. To view them:
- Open your file manager
- Look for a “Settings” or “More options” menu
- Find and enable “Show hidden files” or similar option
Backup and Restore
Regularly backing up your files is crucial. You can:
- Use Google’s built-in backup service (Settings > System > Backup)
- Manually copy important files to a cloud service or computer
- Use third-party backup apps for more control
Pro Tip: Set a regular schedule (e.g., monthly) to review and backup your important files.
🔧10. Troubleshooting Common Issues
File Manager Crashes
- Force stop the app (Settings > Apps > File Manager > Force Stop)
- Clear the app’s cache
- If problems persist, try restarting your device
Missing Files
- Check if you’re looking in the correct storage location (internal vs. SD card)
- Ensure hidden files are visible
- Use the search function to locate the file
Getting Help
If you encounter persistent issues:
- Check your device manufacturer’s support website
- Look for community forums dedicated to your device model
- Contact your device’s customer support
Remember: If you’re unsure about making changes, especially in system folders, it’s best to seek help from a knowledgeable source to avoid accidentally damaging your device’s functionality.
🎓Conclusion
Mastering file management on your Android device empowers you to:
- Keep your digital life organized
- Make the most of your device’s storage
- Protect your important data
- Share and access files efficiently
Remember, regular maintenance and organization of your files will keep your Android device running smoothly and ensure you can always find what you need. Don’t be afraid to explore your file manager – the more you use it, the more comfortable you’ll become with managing your digital files.
Frequently Asked
Learn More About The Most Popular Phone Brands 📱
Learn more about the top smartphone brands on the market right now so you can make a better decision with your next phone…
Learn All About Apple’s iPhone
Apple is the most popular brand in the world and its iPhone is the reason why. Learn all about the latest models, technological advances, new features and the different models.
Get Acquainted With Google’s Pixel Phones 🤖
From powerful AI capabilities to regular software updates, find all the essential information and insights on the Google’s latest Pixel phone lineup – from its budget A series to its mainline Pixels and foldables.
Learn All About Samsung’s Latest Phones 🤳
Discover all the latest Samsung phone models, explore new features, and stay updated on technological advancements. From flagship releases to mid-range and budget options, find detailed information and comparisons on the diverse Samsung lineup.
Is A OnePlus Phone A Good Option For You? ⚡
Explore the latest OnePlus phone models, uncover new features, and stay informed about technological innovations. Whether you’re looking for a flagship killer or a budget-friendly option
Latest Xiaomi Phones
Cheap, affordable, high-end specs. Xiaomi phones are popular with budget-conscious Android fans. And there’s flagship models too.
LEARN MORE
→
Latest Motorola Phones
Motorola is the USA’s #1 budget phone brand. If you want something cheap and cheerful, say hello to Moto…
LEARN MORE
→
Latest OPPO Phones
Criminally underrated, OPPO is a hugely innovative brand. From its foldable phones to its camera tech, it is one of best in the biz.
LEARN MORE
→
Which Phones Are Best For Android Updates?
Android updates vary by brand, and some are much better than others. Updates are important, so make sure you know which brands are best for Android updates.
How Long Does Apple Support iPhone?
iPhones are known for their timely iOS updates (unlike their Android-powered counterparts). But how many do you get and how long does each model last for?
🤔 Need Help Choosing Your Next Phone?
Join our thriving community and get direct access to the team