If you download something, it is saved to your phone’s internal storage. But where do downloads go on Samsung phones? Let’s find out…
Millions of people use Samsung phones – and tablets – every single day but a good chunk of these people have NO IDEA where downloads go on their phones. And this is a problem, especially if you download a lot of stuff to your phone or want to actually look at and/or consume what you’ve downloaded.
The location of your downloaded files will vary based on the type of phone you’re using. Apple’s iPhone has a very specific way of dealing with and storing downloads, as noted in our guide to Where Downloads Go on iPhone. With Samsung phones, it is fairly simple too.
Where Do Downloads Go On Samsung Phones?
When you download something from the web on your Samsung phones, 99% of the time the file will be saved inside your My Files application. The My Files application is an app that comes built into your phone. As the name suggests, it is a file manager, and it is also where you’ll find all of your recent and past downloads.
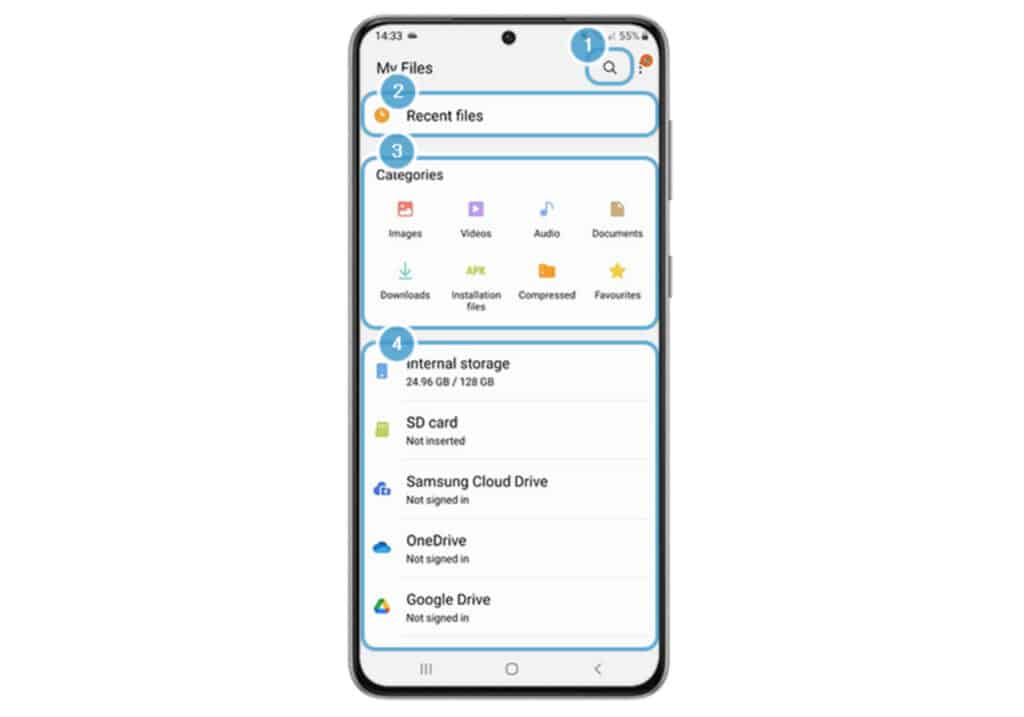
To locate the My Files app on Samsung, simply open the app drawer on your Samsung phone (the place where all of your apps are located) and either search for My Files using the search bar functionality or manually scroll through the apps until you find it.
Once you’ve found My Files, you can either A) save it to one of your homescreens for easy access, or B) repeat the above process once you need to access it again. Personally, I like to store the My Files app inside a folder on my main homescreen. This way, I always have quick access to all my downloaded files right away.
Navigating The My Files App
The My Files app is laid out pretty simply. All of your phone’s files are broken up into categories: Images, Videos, Audio, Documents, Downloads, Installation Files, Compressed, and Favorites. This makes locating specific file types really easy, as opposed to sifting through thousands of muddled files in one single list.
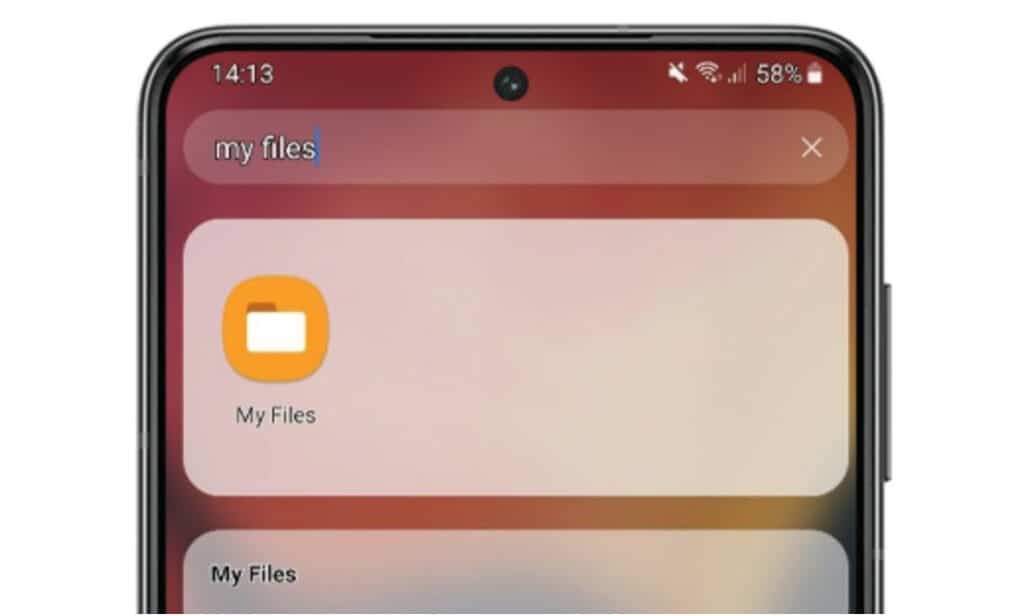
When locating downloaded files on your Samsung phone, you’ll want to select Downloads inside the My Files app. This will bring up a list – in chronological order – of all your downloads with the most recent at the top. If you have downloaded ANYTHING from the web, it will be in here.
Accessing Different Storage Locations on Samsung Phone
Before Samsung killed off SD support on its flagship phones, plenty of its models came with SD card slots. This meant you could expand the storage. And if you expanded the storage, you could assign downloads to be saved to your SD card in order to free up room inside your phone’s native storage.
If you did this, you can access additional storage locations inside My Files. When you open the My Files, the app’s main menu screen will list ALL of the other, potential storage locations on your phone below the file type categories. You should see options for SD Card, Samsung Cloud Drive, OneDrive, Google Drive, and Internal Storage.
All this does is allow you to quickly explore what files are stored in different storage locations on your phone. If you want to access your SD card’s storage, for instance, simply select SD Card in My Files and it will show you everything that is stored on your SD card. All you have to do is click on the desired menu option – SD Card, Google Drive – to see what files are stored inside it.
Recapping All of The Above…
All downloaded files on Samsung phones – and tablets – are located inside the My Files application. To locate My Files, open your app drawer and either manually locate it by scrolling or performing a search using Samsung’s built-in search bar. To explore your downloaded files, simply open My Files and select Downloads.
That’s all you have to do to quickly find and consume downloads on a Samsung phone or tablet device. If you want to make this process quicker or you tend to download a lot of stuff, it is probably a good idea to move My Files to your phone or tablet’s home screen for quicker and easier access.


