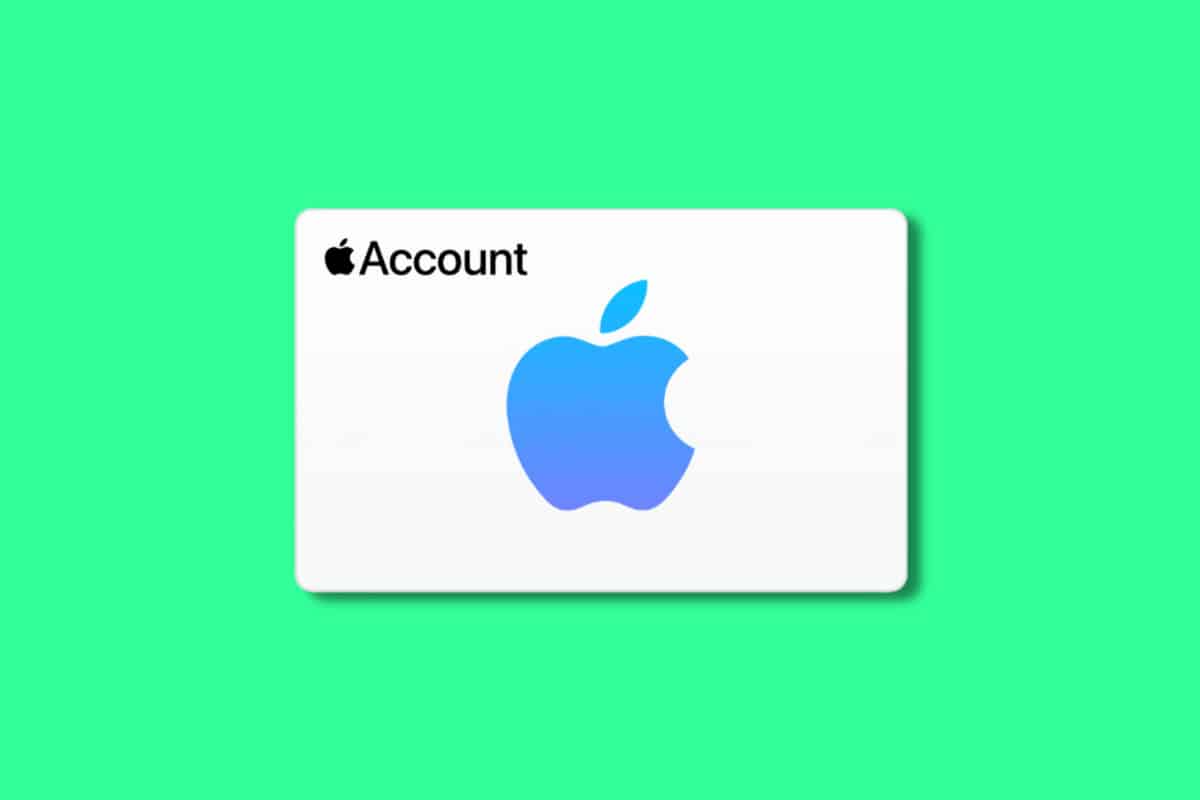With iOS 15.5, Apple now allows you to store your Apple Account Card In Wallet.
How To Add Apple Account Card To iPhone Wallet App
Adding the Apple Account Card to the iPhone’s Wallet app is pretty easy. To do this, though, you’ll need to make sure you are running iOS 15.5 or above. If you are, follow these steps to add the Apple Account Card to the Wallet app:
- Open the Wallet app.
- Tap the + button.
- In the “Add to Wallet” screen that appears, tap Add Apple Account.
- On the next screen, tap Continue.
And that’s it! Your Apple Account Card will now be added to your Wallet app on your iPhone.
The iPhone’s operating system is constantly updated by Apple throughout the year in what are known as point updates by some. For example, whereas iOS 15.0 is the major release of the new operating system, iOS 15.1 is a more minor release. However, these minor releases often add new features to you iPhone.
With the release of iOS 15.5, Apple added a new type of card you can add to the iPhone’s Wallet app. It’s called the Apple Account Card. Here’s everything you need to know about it…
What Is The Apple Account Card?
The new Apple Account Card is another digital card than can live in your iPhone’s Wallet app. If you add it, it will show up as a white card with a blue Apple logo on it, and in the corner, it will read “Apple Account”.
The Apple Account Card isn’t a card you have to apply for. You have the option of creating an Apple Account Card if you have an Apple ID, which you will if you own an iPhone and download apps from the App Store (or content from any of Apple’s digital goods stores).
The Apple Account Card reflects your Apple ID account balance. An Apple ID account balance is a credit on your Appel account that lets you buy content from any of Apple’s digital stores. Account balances are shown in U.S. dollars (if you live in the U.S.)
To add money to your Apple ID account balance, you need to load an Apple gift card to your Apple ID. You can buy Apple gift cards yourself or, more frequently, people are given them as gifts. When you enter that code on the back of the gift card into your Apple account, the gift card’s amount will be added to your Apple ID account total.
That Apple ID account total will then be reflected on your Apple Account Card in the Wallet app on your iPhone.
How Is The Apple Account Card Different From The Apple Card?
The Apple Account Card differs from the Apple Card in that the Apple Account Card is not a credit card and you don’t have to apply for it. And no matter how much money you have on your Apple Account Card it doesn’t impact (or even show on) your credit report.
Your Apple Account Card also can’t have a negative balance.
The Apple Card, on the other hand, is a traditional credit card you need to apply for.
What Is The iPhone Wallet App?
The Wallet app is a built-in app on your iPhone. It allows you to store digital versions of credit and debit cards, tickets, passes, and even driver’s licenses. The Wallet app now also allows you to store your Apple Account Card.
Where Can I use the Apple Account card?
The Apple Account Card can only be used with Apple. Whenever you buy something from Apple’s Movies, Music, Books, Podcasts, or other digital stores, your Apple ID account credit will be used, thus you will see a reduction of the amount your Apple Account Card currently has on it. This makes managing charges made to your account by Apple easier.
However, you can also use the Apple Account Card in physical Apple Stores and use its balance towards anything you want to buy in an Apple Store.
How To Add Apple Account Card To iPhone Wallet App
Adding the Apple Account Card to the iPhone’s Wallet app is pretty easy. To do this, though, you’ll need to make sure you are running iOS 15.5 or above. If you are, follow these steps to add the Apple Account Card to the Wallet app:
- Open the Wallet app.
- Tap the + button.
- In the “Add to Wallet” screen that appears, tap Add Apple Account.
- On the next screen, tap Continue.
And that’s it! Your Apple Account Card will now be added to your Wallet app on your iPhone.