Need to see the password of a Wi-Fi account you’ve joined? Here’s how to see Wi-Fi passwords in macOS.
If you’ve ever joined a Wi-Fi network from your Mac, chances are the password to the Wi-Fi network was saved on your computer. This is how you can quickly join the Wi-Fi network again without having to enter the password again.
As a matter of fact, your Mac will save all kinds of passwords so you don’t need to enter them again. The most obvious example is website passwords. Your Mac saves them (and other passwords) to the Keychain, which is an end-to-end encrypted log of all your passwords.
Website passwords are easy to see if you need to know what one is. That’s because you can easily view website passwords on your Mac via the System Settings app (in macOS Ventura. In older macOS’s System Setting is called System preferences) in the Passwords pane. You can also see website passwords via the Passwords tab in Safari by going to Safari > Preferences > Passwords.
But as far as seeing Wi-Fi network passwords – that’s harder. Apple – for whatever reason – doesn’t make it as simple to quickly glance your Wi-Fi network passwords as your web passwords. Thankfully, you CAN see your saved Wi-Fi network passwords a few different ways on your macOS – if you are running the latest macOS Ventura operating system anyway.
If you’re running macOS Monterey, macOS Big Sur, or earlier, you’re limited to just one main way to see your Wi-Fi network passwords. Let’s look at both methods below.
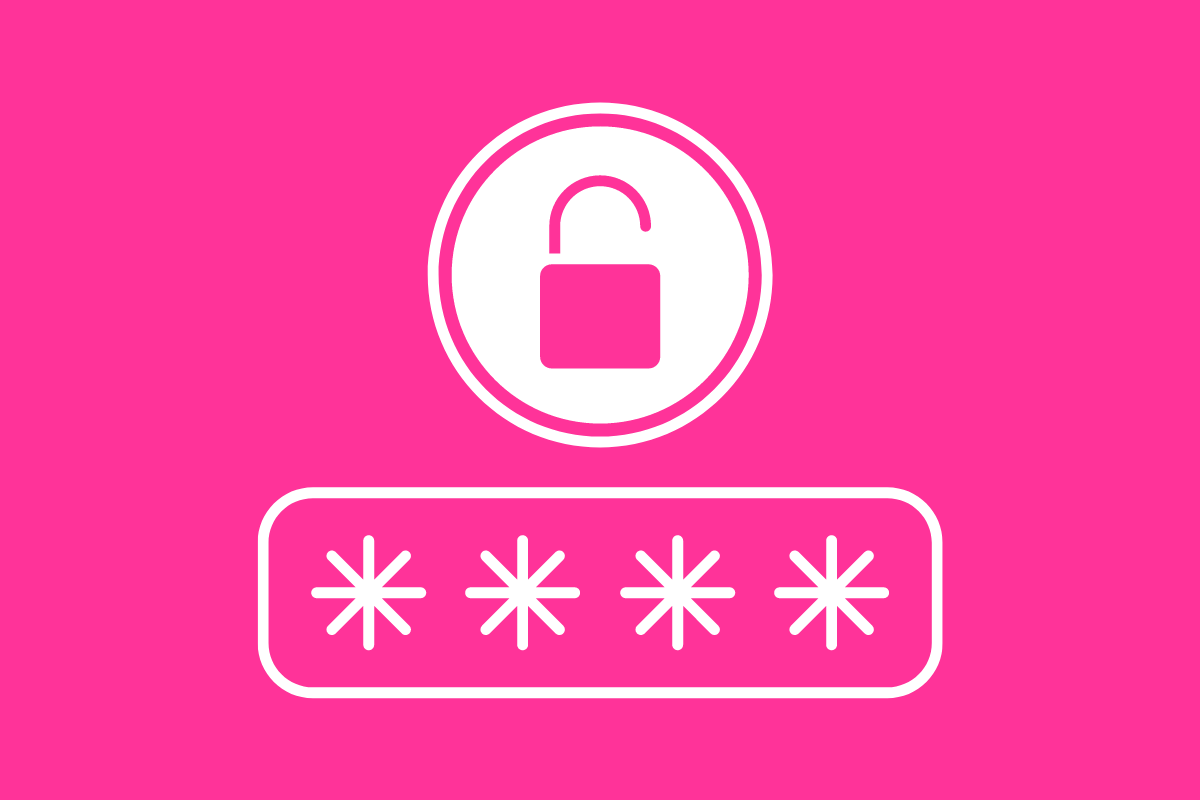
How To See Your Wi-Fi Network Passwords On macOS Ventura
Apple still hasn’t made seeing your Wi-Fi network passwords simple, but it did get easier on macOS Ventura. That’s because users can now look up their Wi-Fi network passwords via the System Settings app. Here’s how you do it:
- Open System Settings.
- Click Wi-Fi.
- Under “Known Networks” click the three dots next to the name of the Wi-Fi network you want to know the password for.
- In the popup that appears, click “Copy Password.”
- Now, open any app where you can paste text and paste into the text field by pressing Command–V on your keyboard.
The password will now be pasted into the text field you chose so you can see what it is.
This isn’t the most elegant way to find your Wi-Fi network passwords on macOS Ventura, but it works.
As always, it’s best not to leave your pasted password in the open for others to see.
How To See Your Wi-Fi Network Passwords On macOS Ventura, macOS Monterey & Earlier
The method above only works for macOS Ventura and later. However, the process below will work on macOS Ventura and early, so is the solution you want to use if you are running macOS Monterey or earlier.
Here’s how to see your Wi-Fi network passwords on macOS Monterey and earlier:
- In the Finder, go to your Applications folder.
- Now go to the Utilities folder inside the Applications folder.
- Double-click on the Keychain Access app.
- In the sidebar of the Keychain Access app, click on the “login” keychain.
- Now in the Keychain Access search bar, start typing in the name of the Wi-Fi network you want to know the password for.
- Double-click on the Wi-Fi network you want the password for.
- In the window that appears, check the “Show Password” box.
- In the password prompt that appears, enter your Mac’s password.
- Now back in the window from the step above, you’ll see that the password now appears in plain text in the field next to the “Show Password” box.
And that’s how you find out your Wi-Fi network passwords no matter which version of macOS you are running!

