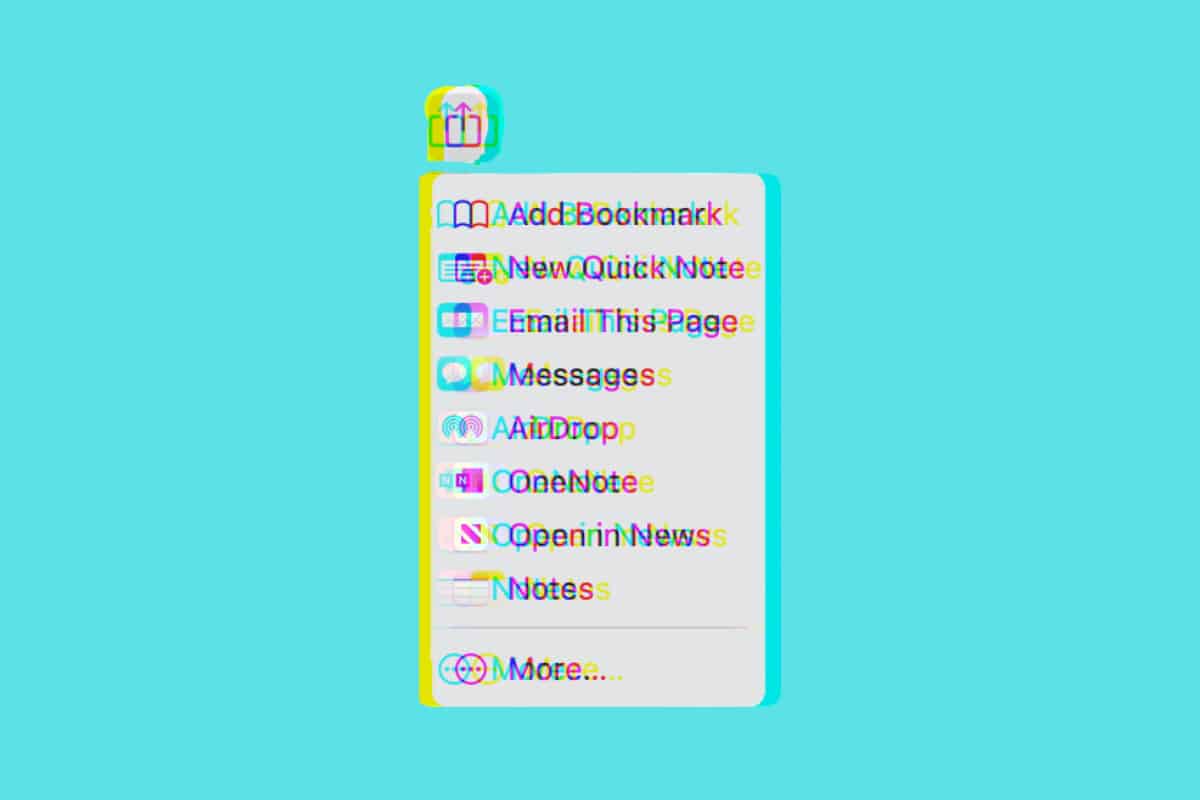Take sharing to the next level with these simple tips.
The Share menu on the Mac is a powerful tool that is under-unitized by most. But in this article, we’ll ex0lain what it is and how to manage it.
And its management of the Share menu that is the key here. Most people who don’t use it probably do so because they don’t see any Share menu option that appeals to them. But like most things in macOS, the Share menu is highly customizable – you just need to know where to look.
Here’s what you need to know about the Share menu and its management.
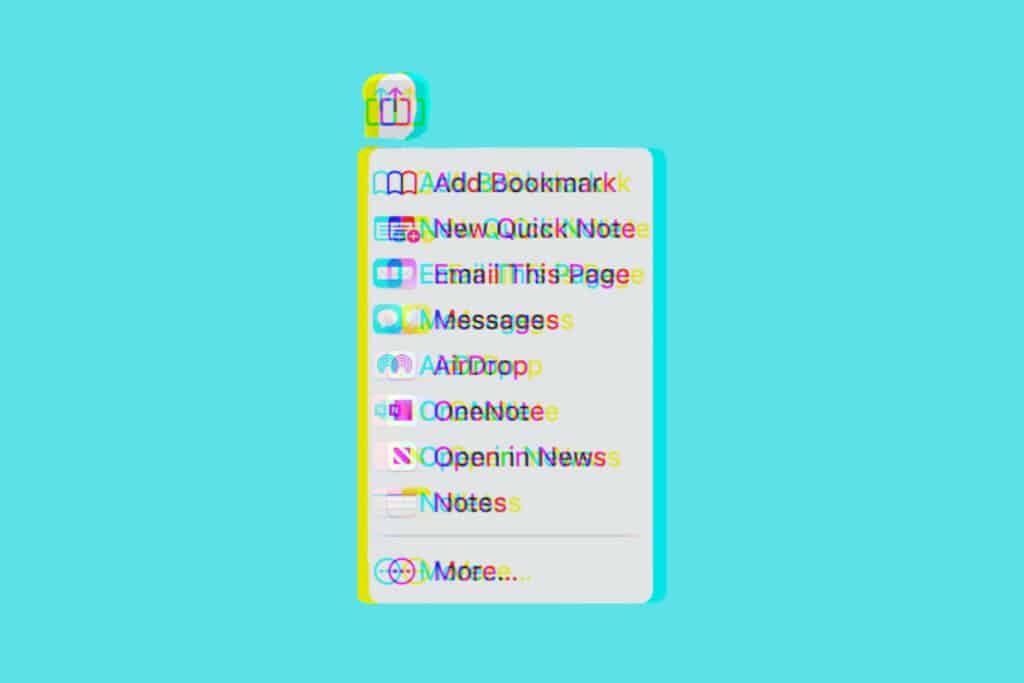
What Is The Mac Share Menu?
The Share menu in macOS is an essential part of the operating system. It is a built-in feature and not an app. But it’s found in many of the apps on your Mac – both ones made by Apple and third-party apps. And because the Share menu is found in so many apps, it’s an incredibly powerful tool.
The Share menu is most commonly found in an app’s toolbar. It looks like a box with an upwards-facing arrow. The Share menu is found in Apple-made apps such as Safari, Notes, Photos, Contacts, and more.
And while the Share menu is usually found in an app’s toolbar at the top of the app’s window, sometimes it’s located in other places in an app. For example, the Share menu in the Contacts app is found at the bottom of the app and not the top. So if you don’t see the Share menu, just look around a bit. Its icon is the same in every app.
What Does The Share Menu Do?
The Share menu makes it easy to share files and other information with apps. For example, you can use the Share menu in Safari to quickly save a web link to the Notes app. Or you can use the Share menu in the Photos app to quickly send the picture to one of your contacts via Messages.
The Share menu is often quicker at sharing a file or information between apps than manually doing it in other ways, such as dragging and dropping or copying and pasting. However, your mileage may vary. It just depends on how your workflow is.
The Share Menu Is Powerful Because It Supports Third-party Apps, Too
Not only is the Share menu found in many third-party apps, but those apps are also able to create Share menu items, so you can quickly send documents of information to them from another app. For example, the Microsoft OneNote app offers a Share menu item, which allows you to quickly add information to your OneNote files from myriad other apps.
The Problem With Share Menu Items
There’s one big problem with Share menu items: the Share menu itself can become cluttered with commands for third-party apps depending on which apps you might have installed. While it’s great that so many apps support Share menu, having too many options–especially ones you won’t use–can clutter up the Share menu, making you less likely to use it.
That’s why Apple has built in the ability to manage your Share menu items in macOS. This way you can customize the Share menu to show only the items you want.
How To Manage Share Menu Options On macOS
Managing which items appear in your Share menu is easy. The instructions below are for macOS Monterey, but they should be roughly the same steps on other recent macOS systems.
- Open the System Preferences app.
- Click the Extensions preference pane.
- In the right-hand column, click Share Menu.
- On the left, you will see a list of Share menu items. To show an item in your Share menu, make sure its box is checked. If you don’t want to see the item in your Share menu, uncheck its box.
And that’s it! Now you know how to manage your Share menu items on macOS Monterey.
Also check out: