It’s easy to customize the alarm sound effect you hear when the morning buzzer goes off.
Wondering how to change alarm sound on iPhone? We’ve got you covered!
Ah, alarms! We have a love-hate relationship with them. Let’s be honest, without them, we’d stay in bed a lot later–and probably lose our jobs. But jeez, does that early morning alarm buzz suck.
It may be unsurprising to know that the iPhone has built-in alarm clock features. As a matter of fact, these features have been around since the first iPhone. The can be found in the Clock app.
However, it used to be that the alarm function of the clock app was useless–well, for heavy sleepers. That’s because older iPhones had relatively weak speakers compared to the speakers today that around found in the iPhone XR, iPhone 11, and iPhone 12.
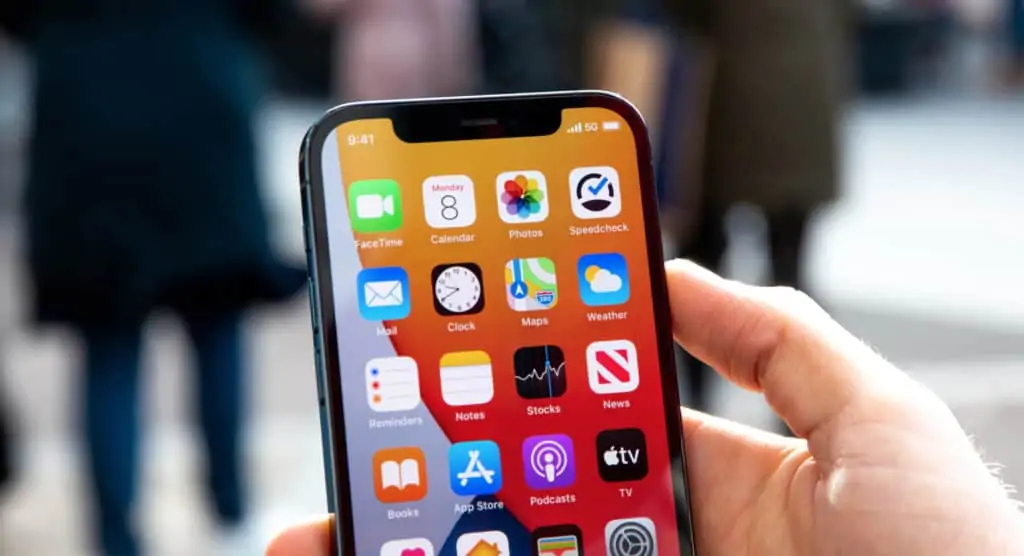
Today’s iPhone speakers are almost ear-shattering.
But that’s what you want in alarm clock speakers, right? At least, if you’re a heavy sleeper. And now that my iPhone has a speaker that can pump out sound that will knock your socks off, I’ve actually been able to do away with a physical dedicated alarm clock. All I use now for my alarm is the Clock app on my iPhone.
Yet still, I find the default alarm tone annoying. Thankfully, Apple makes it easy to customize and change your alarm tone. We’ll show you how now. And keep in mind these instructions are iOS 14 specific, but they are virtually identical on other versions of iOS as well, including iOS 15.
How To Change The Alarm Sound On iPhone
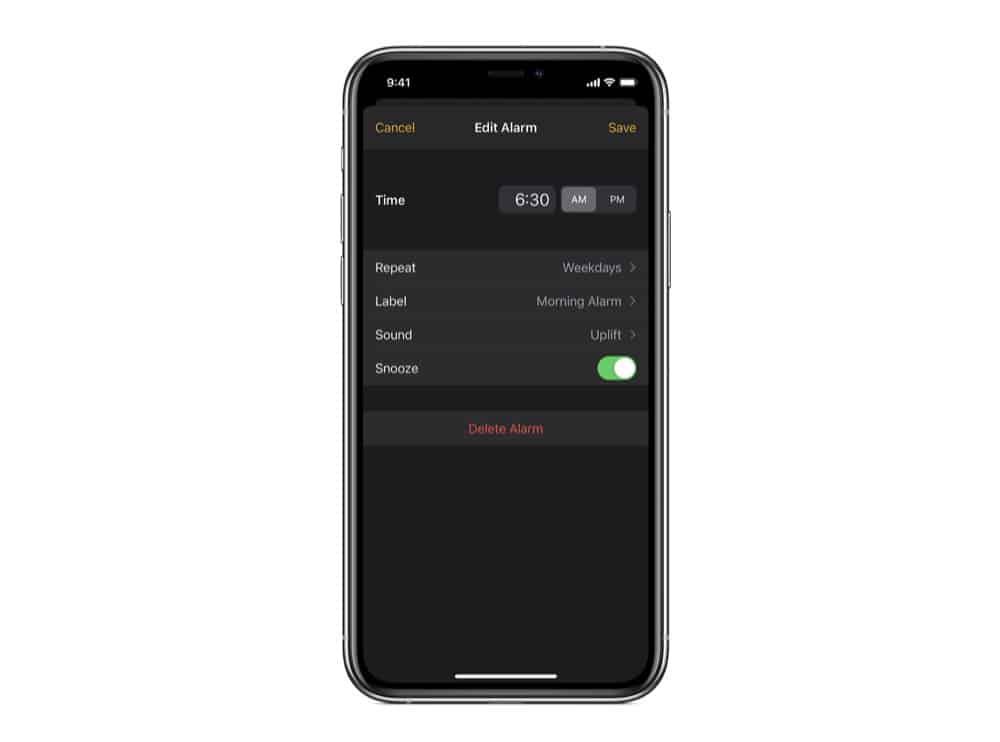
Keep in mind here, we are calling it the alarm “sound” but others may also refer to it as the “tone.” Either way, we’re talking about the audible noise the Clock app makes when the alarm goes off.
OK, so let’s jump into the good stuff. Here’s how to change your alarm’s sound on the iPhone.
- Open the Clock app. It’s a white clock face on a black background.
- Either tap the + button to make a new alarm or tap the Edit button if you already have an existing alarm.
- If you have an existing alarm, after tapping the Edit button, tap the alarm whose sound you want to change. The Edit Alarm screen will appear.
- On the Edit Alarm screen, tap the Sound label.
- On the Sound screen, scroll down to the RINGTONE header. “Ringtones” are what Apple calls the alarm sounds.
- Under the Ringtones header, scroll through the dozens of different sounds. You can tap on each one to hear a preview of the sound effect repeated twice.
- After testing various sounds, you choose the one you like by tapping on it. The sound will play again, and an orange checkmark will appear in front of the sound’s name. This means that is your selected alarm sound.
- Now tap the Back button so you go back to the Edit Alarm screen.
- On the Edit Alarm screen, tap the Save button.
And that’s it! Your new alarm sound is saved! Keep in mind, any changes you made apply to this specific alarm only. If you have more alarms, you’ll need to adjust their sounds manually as well.
How To Change The Alarm Sound On iPhone To A Song
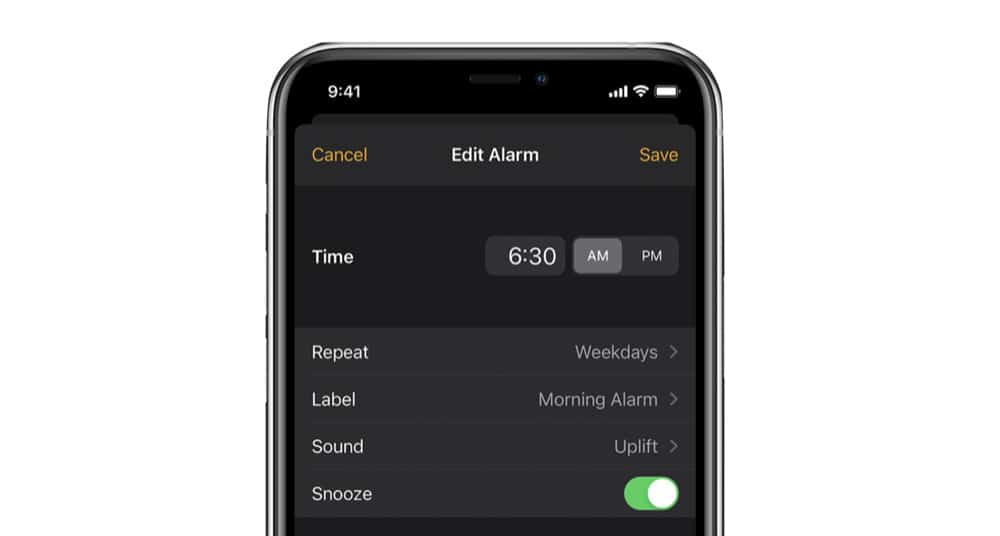
But you aren’t limited to setting an alarm sound as the thing you hear when your alarm goes off. You can also set the alarm to play any song in your Music library on your iPhone. Here’s how:
- Open the Clock app. It’s a white clock face on a black background.
- Either tap the + button to make a new alarm, or tap the Edit button if you already have an existing alarm.
- If you have an existing alarm, after tapping the Edit button, tap the alarm whose sound you want to change. The Edit Alarm screen will appear.
- On the Edit Alarm screen, tap the Sound label.
- On the Sound screen, scroll down to the SONGS header. Tap “Pick a Song.”
- Another screen will pop up showing you your Music library. Browse your library and when you find a song you want to use as the alarm, tap the + button next to it.
- You’ll be taken back to the Sound screen where that song will now appear under the SONGS header. It will also have an orange checkmark next to it, which means the song is selected to play when your alarm goes off.
You can keep adding more songs under the SONGS header and quickly switch between them by tapping them. The orange checkmark will tell you which song is set as the alarm.
Now be sure to check out how to change ringtones on an iPhone!

