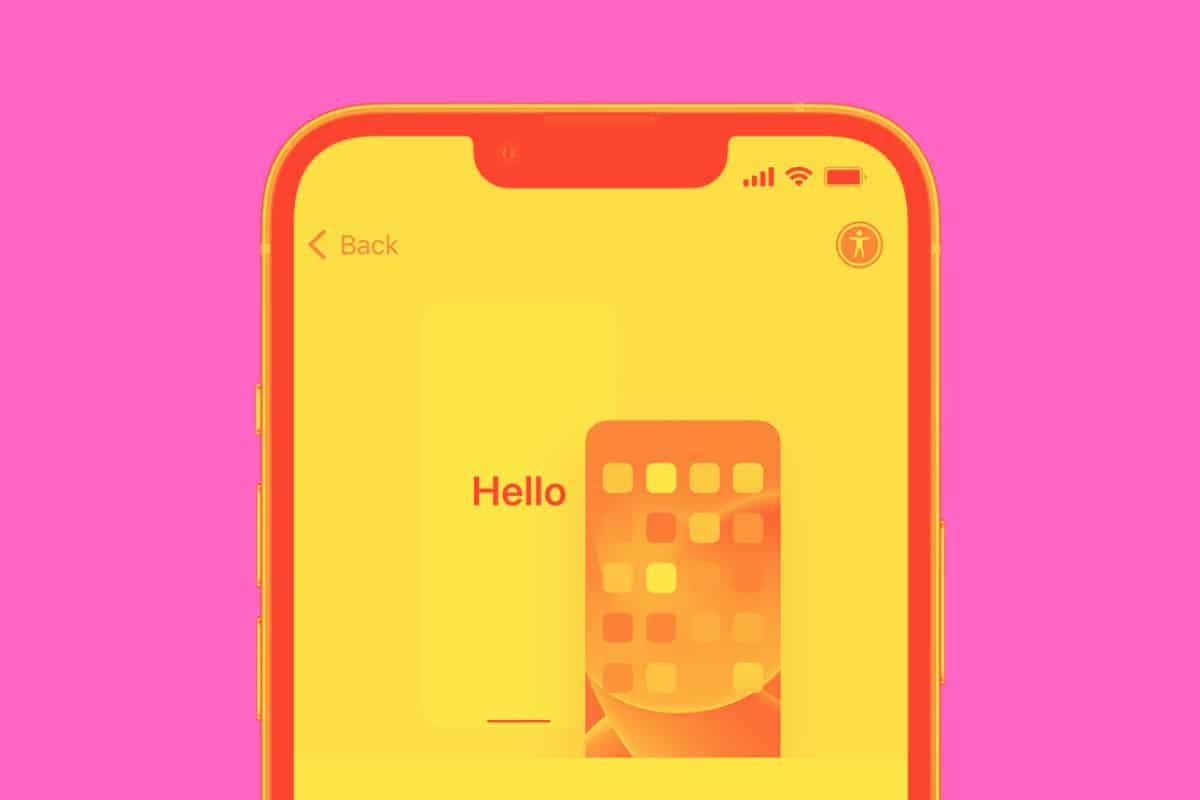Apple has a cool tool in iOS called Quick Start that lets you wirelessly transfer iPhone data to a new iPhone. Here’s how to use it.
Apple has an incredibly cool tool for the iPhone. Users can wirelessly transfer almost all the data from their old iPhone to a new one by simply creating an ad hoc wireless network between them. Previously in order to migrate your old iPhone data to your new iPhone, you’d need to perm a backup of the old iPhone to iCloud or a PC.
As we wrote earlier, both options had their drawbacks: The downloading option can be cumbersome because an iPhone backup file could be tens of gigabytes in size–meaning you could be waiting for hours depending on how fast or slow your internet connection is. And in order to use the computer backup, you need to have your computer with you.
But now, provided both phones are running a recent version of iOS, such as iOS 16, you can just wirelessly transfer all your data from one iPhone to another. This way of transferring data will be MUCH faster than downloading an iCloud backup and negates the need for having your PC with you.
How to Wirelessly Transfer Your Data To A New iPhone
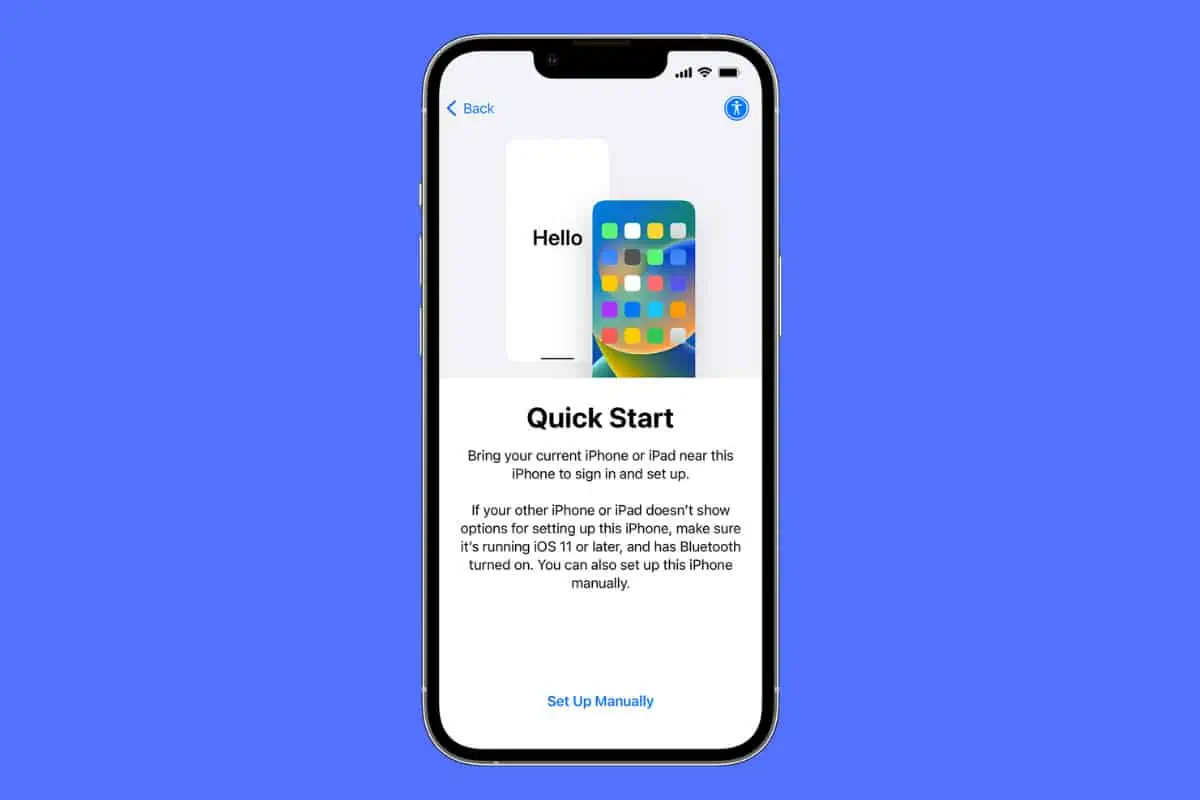
Apple officially calls this new option “Quick Start.” Before you get started, however, there’s a few things to know:
- Make sure the iPhone with the data you want to transfer is connected to a WiFi network and Bluetooth is on.
- Quick Start can take a while to transfer your data. While the data transfer is taking place, you won’t be able to use either iPhone.
- You’ll need to place your two iPhones near each other.
- Plug both iPhones into power.
Now, here’s how to use Quick Start to wirelessly transfer iPhone data between iPhones.
- Turn on your new iPhone and place it near your current iPhone. Follow the onscreen instruction so the Quick Start screen appears on the new device (the new iPhone).
- On your old iPhone look for the popup that appears on the home screen that says “Set up new iPhone.” Make sure it lists the Apple ID associated with the data you want to transfer. Tap Continue.
- Next, wait for an animation to appear on your new iPhone. Hold your old iPhone over the new iPhone, and then center the animation in the viewfinder.
- Now on the old iPhone tap the Set Up for Me button when you are prompted.
- When prompted, enter your old iPhone’s passcode on your new iPhone.
- Now follow the instructions to set up Face ID or Touch ID on your new iPhone.
- Once Face ID or Touch ID is set up, tap the “Transfer from iPhone” button to begin transferring your data from your old iPhone to your new iPhone. You can also choose whether to transfer various settings, such as Apple Pay and Siri, from your old iPhone to your new iPhone.
- Be sure to keep your two iPhones near each other and plugged into power until the iPhone data transfer process is complete. How long it takes is dependent on how much data you have to transfer from your old iPhone.
Believe it or not, the place you may see the most benefit from Apple’s Quick Start tool is at the Apple Store itself. Customers commonly wait around the Apple Store after buying a new iPhone to use the Wi-Fi to download their iCloud backup to their new device.
This causes large crowds to form, resulting in longer wait times for other customers. Now with iPhone Migration, the customer doesn’t need to sit around the Apple store to use the internet to download their iCloud backup to the new iPhone–they can simply do it anywhere they want without the need for an internet connection.