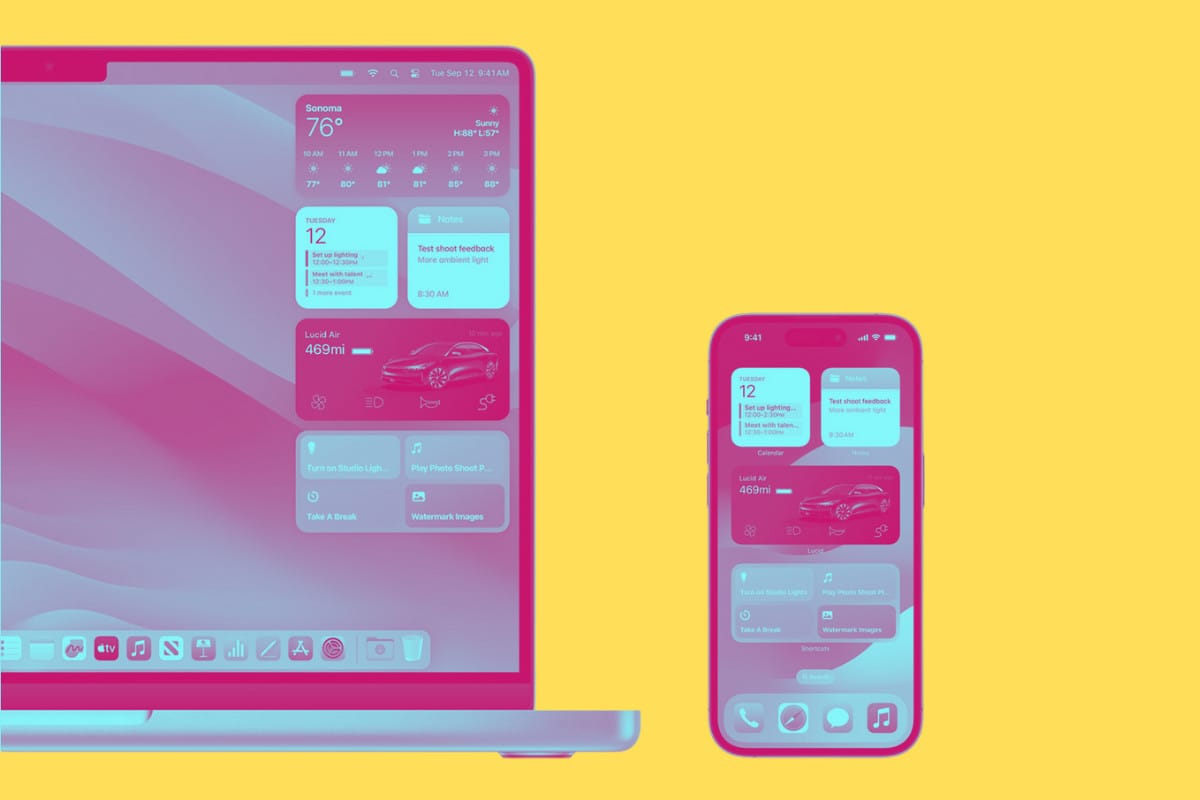On iOS 17 and later and macOS Sonoma and later you can view your iPhone widgets on a Mac. Here’s how…
One of the most popular features on the iPhone are iPhone home screen widgets. The feature allows you to place iOS app widgets right on your home screen. The Mac’s macOS operating system has also had widgets for years now.
But a new feature in macOS Sonoma and iOS 17 allows you to finally show the widgets for your iPhone apps on your Mac. Here’s how to use the cool new feature…
iPhone Widgets On A Mac: Requirements
Before you can view your iPhone widgets on your Mac, your devices will need to meet some requirements first. The requirements to view your iPhone widgets on a Mac are:
- The Mac must be running macOS Sonoma (macOS 14.0) or later.
- The iPhone must be running iOS 17 or later.
- The Mac and iPhone must be signed into the same Apple ID.
- The Mac and iPhone must be on the same Wi-Fi network.
- The Mac and iPhone must be near each other.
Because you need iOS 17 and macOS Sonoma or later, that means some older iPhones and Macs are not compatible with the new widgets feature.
iPhone Widgets On A Mac: Add iPhone Widgets To Mac Notification Center
There are two ways you can show your iPhone widgets on the Mac. The first is by having them appear in the Mac’s Notification Center. Here’s how to do it:
- On your Mac, click on the date and time in the menu bar. This will open the Notification Center.
- Scroll to the bottom of your current widgets and click the Edit Widgets button.
- The widgets picker will now slide up on your Mac’s screen. In the sidebar, you can see which iPhone (and Mac) apps offer widgets. Click on any app to see the available widget styles.
- The widget styles appear in the main pain of the widget picker. Drag any widget from the picker to your Mac’s Notification Center.
- You can drag the widget up and down in the list of widgets. Once you’ve placed it where you want, release the mouse button.
- Click the desktop to exit the widget editor mode.
You now know how to place iPhone widgets in your Mac’s Notification Center.
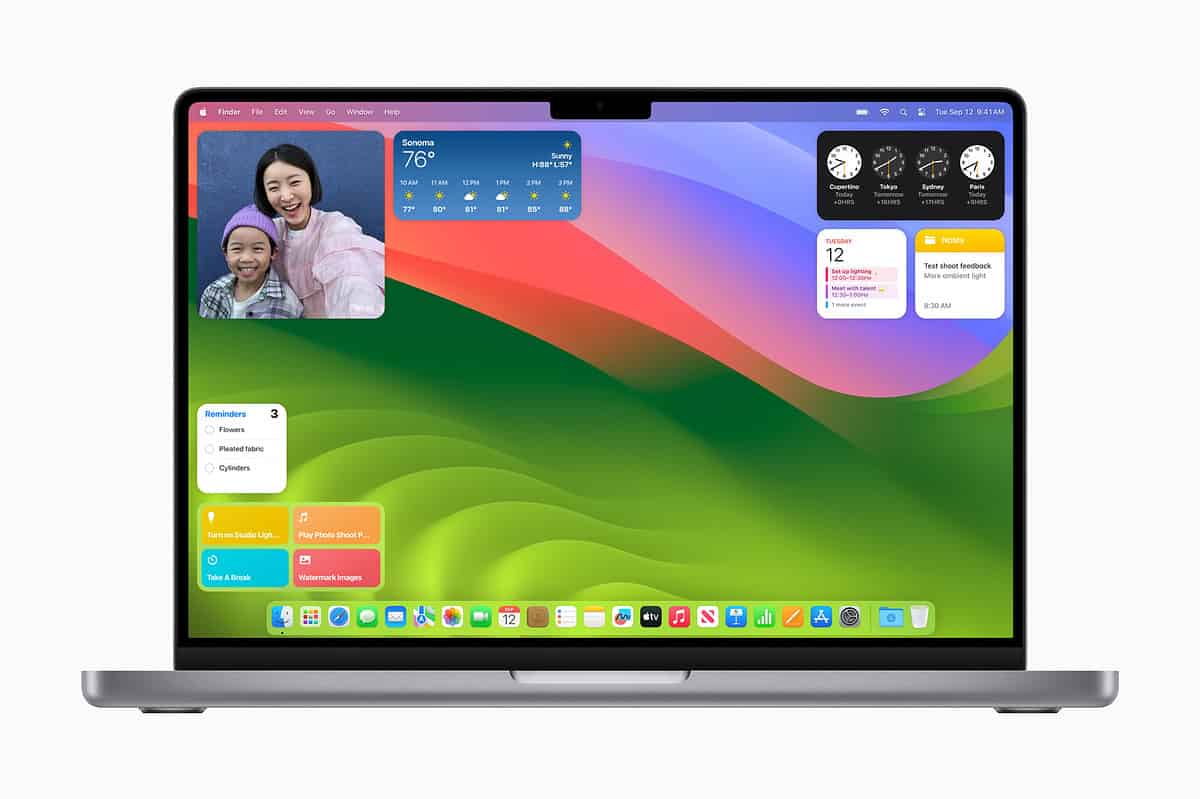
iPhone Widgets On A Mac: Add iPhone Widgets To Mac Desktop
But you can also add iPhone widgets directly to your Mac’s desktop, too. Here’s how:
- On your Mac, click on the date and time in the menu bar. This will open the Notification Center.
- Scroll to the bottom of your current widgets and click the Edit Widgets button.
- The widgets picker will now slide up on your Mac’s screen. In the sidebar, you can see which iPhone (and Mac) apps offer widgets. Click on any app to see the available widget styles.
- The widget styles appear in the main pain of the widget picker. Drag any widget from the picker to your Mac’s desktop.
- You can drag the widget and place it anywhere on the desktop you want. Once you’ve placed it where you want, release the mouse button.
- Click the desktop to exit the widget editor mode.
You now know how to place iPhone widgets on your Mac desktop!
🔥 Best Place To Buy iPhone 15?
If you’ve liked what you’ve read so far, you’re probably wonder where the best to get the iPhone 15 is right now?
We’ve compiled all the data – and, trust me, there was a lot – to pull together all the best iPhone 15 deals right now (based on monthly cost and data allowances).
But as of right now, the two best deals for Apple’s iPhone 15 are currently available at Three. Here’s the details:
Three’s Best iPhone 15 Offers
- Unlimited Plan: £30 upfront, £41/month
- 5GB Plan: £30 upfront, £30/month