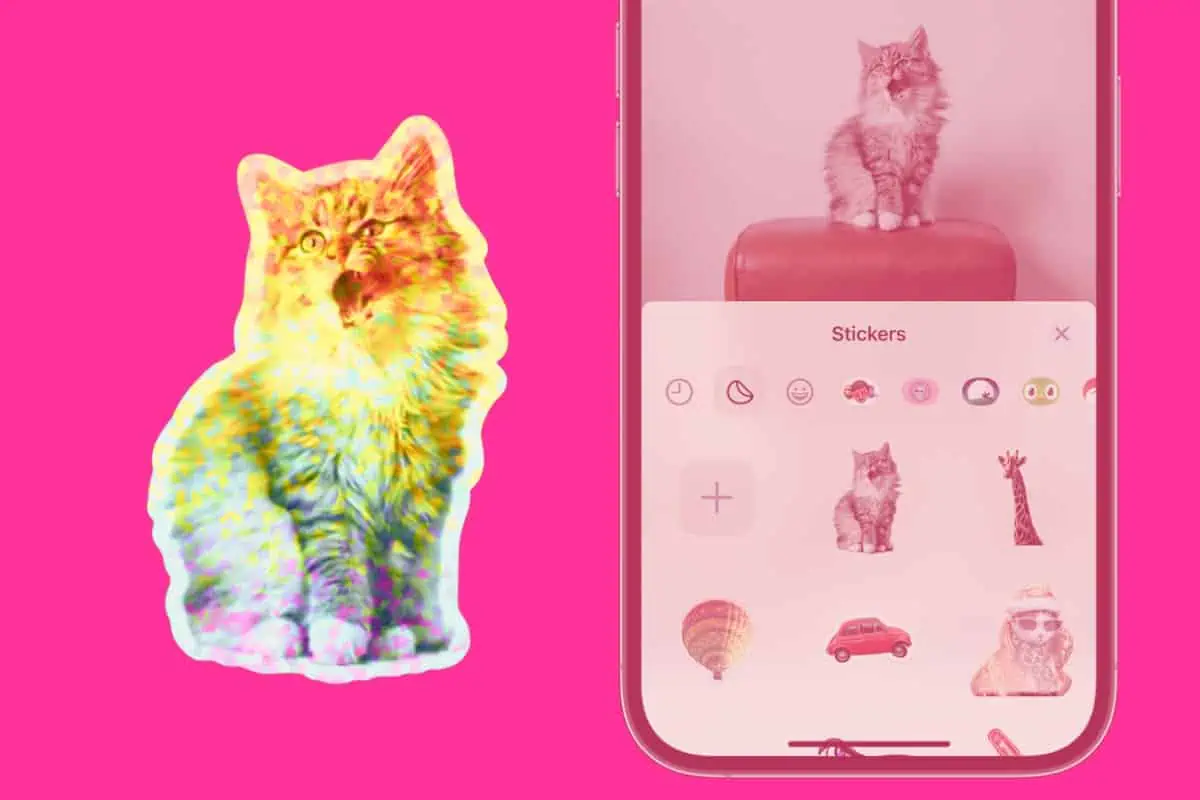You can create fun digital stickers on your iPhone that you can use across a number of iPhone apps. Here’s how to create and use iPhone stickers!
In iOS 17 and later, Apple has packed in a number of cool sticker features in the iPhone’s operating system, iOS 17. iOS 17 is the operating system that ships on the new iPhone 15 series and it’s also capable of running on iPhones as far back as the iPhone Xr.
While sticker improvements are one of the more major features of iOS 17, it’s also one of the most fun. Here’s what you need to know about iPhone stickers and how to use them.
iPhone Stickers: What Are iPhone Stickers?
iPhone stickers are the digital counterparts of real-world physical stickers. We can all remember stickers from when we were a kid – we had sticker books and we’d peel and place the sticky pictures on all our things. If we were really lucky, maybe a teacher would even put a sticker on our paper if we got a good grade.
iPhone stickers are digital versions of the stickers we used to love. You can place an iPhone sticker in many apps and use it anywhere you can insert an emoji. In this way, iPhone stickers are much like custom emojis you can create – but they are more personal and have a wider variety of styles.
iPhone Stickers: How To Create An iPhone Sticker
An iPhone sticker can be created from virtually any object in any photograph you have in the iPhone Photos app. A sticker can be of a person, a pet, and vehicle, a piece of food, and more.
Here’s how you create an iPhone sticker:
- Open the Photos app on your iPhone.
- Find a photo with an object you want to turn into a sticker.
- Once you’ve found an object you want to turn into a sticker, press and hold on it until it slightly enlarges over the photo. You can then take your finger off the object. You’ll see the object outlined in a white moving line.
- From the pop-up menu above the object, tap the Add Sticker button.
- The stickers drawer will open. Tap the Add Effect button.
- You can now add an effect to the sticker. Effect options include: outline, comic, puffy, or shiny, or original. Outline, comic, puffy, or shiny are all styles of old school physical stickers.
- Tap the Done button.
The iPhone sticker is now saved to your stickers collection.
iPhone Stickers: Using An iPhone Sticker In An App
iPhone stickers can be used in any app that can insert an emoji. For this walk-thru, we’ll tell you how to use an iPhone sticker in the Messages app.
- Open the Messages app.
- Tap the + button.
- Tap Stickers from the pop-up menu.
- To insert the sticker into the message entry field, just tap it.
- Alternatively, you can tap and hold on a sticker and then drag it on top of a message bubble. This lets you use an iPhone sticker as a reaction to something someone wrote.
As you can see, iPhone stickers are a fun way to put your photos – or the objects in them – to new use.
🔥 Best Place To Buy iPhone 15?
If you’ve liked what you’ve read so far, you’re probably wonder where the best to get the iPhone 15 is right now?
We’ve compiled all the data – and, trust me, there was a lot – to pull together all the best iPhone 15 deals right now (based on monthly cost and data allowances).
But as of right now, the two best deals for Apple’s iPhone 15 are currently available at Three. Here’s the details:
Three’s Best iPhone 15 Offers
- Unlimited Plan: £30 upfront, £41/month
- 5GB Plan: £30 upfront, £30/month