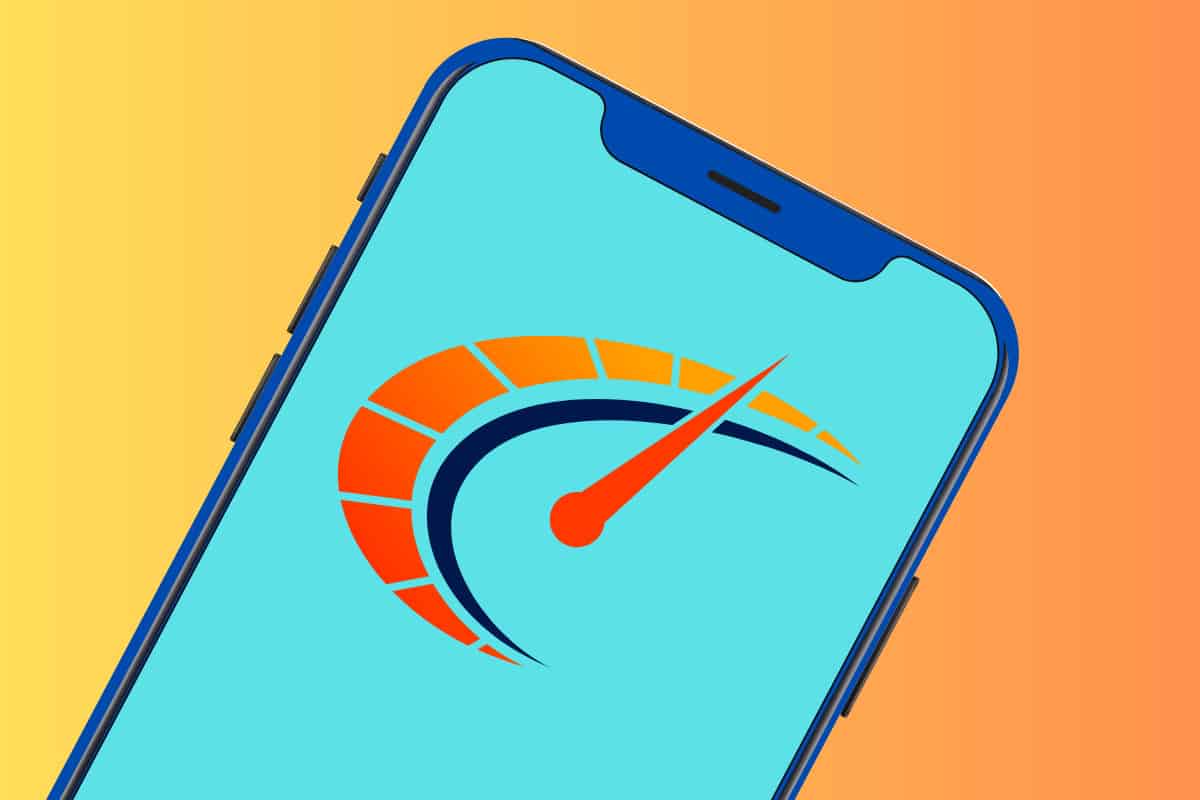Is your iPhone slow? It happens from time to time, especially on older models. But there are ways and methods to fix a slow iPhone…
Key Takeaways: Speeding Up Your Slow iPhone
- Refresh Your RAM:
- RAM (Random Access Memory) is crucial for apps to run smoothly.
- Overuse can slow down your iPhone.
- Here’s how you refresh your iPhone’s RAM
- Clear App Cache:
- Cache files help apps access data quickly but can slow down your iPhone over time.
- Here’s how to clear app cache on iPhone.
- Manage Your iMessages:
- A large number of iMessages can slow down your phone.
- Here’s how to manage and remove Messages on iPhone
- Turn Off Animations:
- Animations like Parallax can drain battery and slow down your iPhone.
- Here’s how to disable animations on iPhone.
When your iPhone is new, it feels blazing fast. But after a few years, it may start to feel slower. This isn’t by design. It usually happens because the newest version of iOS is more resource intensive than the last. So when older phones get the new iOS, the OS will run a little bit slower than the previous one since the iPhone’s hardware hasn’t been upgraded.
For instance, if you’re running a really old iPhone, like the iPhone 4, in 2023 the performance and support will have dried up years ago. Even handsets like the iPhone 8 and iPhone 8 Plus are no longer supported by Apple.
How To Speed Up A Slow iPhone In 4 Easy Steps
The good news is if you have an older iPhone and it’s beginning to feel a bit slow, there are steps you can try to help speed it up…
#1) Clear your RAM
RAM stands for random access memory and it’s a thing software on your phone relies on so it can open quickly and perform tasks. When an app is running, a certain amount of RAM is allocated to it. While this RAM is allocated to it, other apps can’t use it.
If you are using a lot of apps at the same time (meaning several are running in the background) it’s possible almost all your RAM can be used up, slowing down your iPhone, until you quit those apps. The problem is sometimes apps, even when quit, don’t give up the RAM they were using.
This means your iPhone can actually run slower even though you aren’t actively using apps. One way to reset the RAM—that is, force free it from the apps that are using it—is to restart your iPhone.
Here’s how:
- On iPhone X or later, press your iPhone’s Side and volume down buttons at the same time. On iPhone SE and iPhone 8 and earlier, press and hold your iPhone’s power button.
- When the “Slide to power off” bar appears, slide the button on it from left to right.
- Once your iPhone powers off, press and hold its Side button until it turns on again.
Your RAM will now have been refreshed and your iPhone should be much faster.
#2) Clear the cache from the iPhone’s apps
Another thing that can slow down your iPhone is cache files. These are files that store data so an app can quickly access that data next time without having to go looking for it or creating it again. In theory, this will lead to speedier apps. However, large caches, over time, can actually slow down your iPhone.
Not all apps allow you to clear the cache, but Apple has built a secret feature into iOS apps that let you clear their cache. It’s called offloading the app. This will delete the app from your iPhone (and its cache files), but its icon will remain in place – allowing you to quickly download it again with an empty cache.
Here’s how:
- Open the Settings app.
- Tap General.
- Tap iPhone Storage.
- In the list of apps, find the one you want to clear the cache of. Now swipe left on the app’s name.
- Tap the blue Offload App button.
Apple says the documents and data in the app will be saved, but the app will be deleted. This in theory should also clear the app’s cache.
#3) Clear your iMessages
Believe it or not, but having a ton of iMessages can massively slow down your phone—in addition to taking up space.
At some point, people are shocked to learn they can have gigabytes of iMessages on their iPhone. You can check how many you have by going to Settings > Apple ID name > iCloud > Manage Account Storage. If your iMessages are taking up more than 1GB it might be time to delete them.
WARNING: If you delete your Messages they will be gone for good. So if you want to keep a copy of them either do NOT delete them or create a backup of them before you delete them from your iPhone.
To ensure iMessages never become a storage or speed hog in the future, you can set iMessages to auto-delete after a set amount of time. To do this:
- Open the Settings app.
- Tap Messages.
- Tap Keep Messages.
- On the Keep Messages screen choose 30 Days or 1 Year (if you want to keep them for a bit longer). Choosing either one of these options will delete all your older messages past that timeframe—and in the process probably speed up your iPhone.
#4) Disable animations
Apple introduced some cool motion and animation effects called Parallax back in iOS 7. While they look cool, making your iPhone carry these out each time you open an app drains both the battery and requires your RAM and processors to work harder, slowing down your phone.
If you don’t need the eye candy it’s best to disable the animations. To do this:
- Open the Settings app.
- Tap Accessibility.
- Tap Motion.
- Toggle the “Reduce Motion” option to ON (green).
Now animations will be less pronounced (or gone altogether).
NUCLEAR OPTION – Get A New iPhone

If all else fails perhaps it’s time to concede defeat and get a new iPhone? We know, we know – new iPhones cost a BOMB. But you do have options, so let’s go over them below: