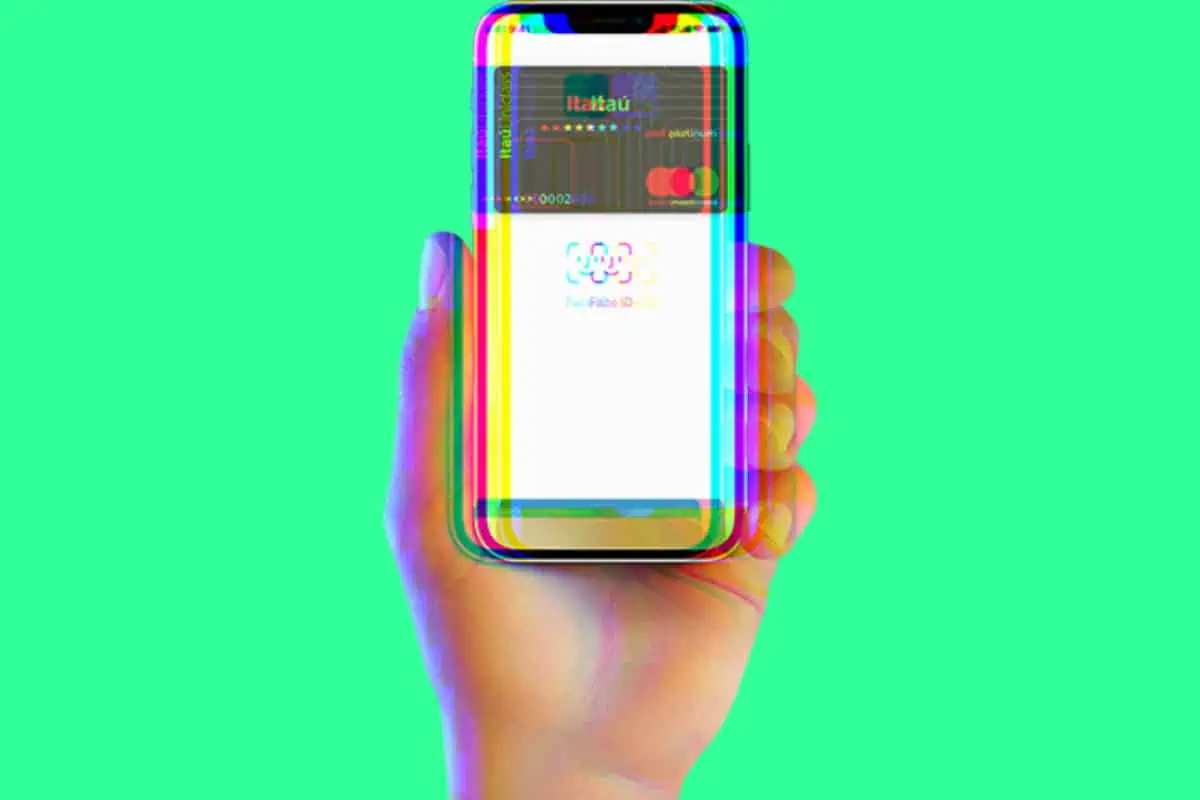In this quick guide we’ll show you how you verify Apple Pay on iPhone, iPad, Apple Watch, and Apple’s Mac computers…
TL;DR: How to Verify Apple Pay
Here’s the quickest way to verify Apple Pay on your iPhone. You can also do it on iPad and Mac too (see the links below):
- Head to Wallet App: Open the app, select the card to verify.
- Tap ‘Next’: Do this on the Card Details screen.
- Choose Verification Method: Pick from a phone call, text message, email, or in-app verification.
- Follow Instructions: Complete the process as guided onscreen.
- Bank Varies: The verification steps might differ based on your bank or card issuer. Reach out to them if you hit a snag.
- Notification of Success: Once verified, you’ll get a notification that your card is Apple Pay-ready.
Click here to verify Apple Pay using iPad, and here for verifying Apple Pay via Mac.
Apple Pay is a secure and convenient mobile payment system that allows users to make payments using their Apple devices such as iPhone, Apple Watch, iPad, or Mac.
Before you can use Apple Pay, you’ll need to verify your account – this will ensure the transactions are protected and secure. And once it is set up correctly, you can use Apple Pay in a huge range of stores and eateries.
In this guide, we’ll quickly cover all the steps you need to do to verify Apple Pay on your iPhone or Apple Watch.
We’ll also include details on getting Apple Pay set up on Mac computers and iPads too, so read on for everything you need to know about verifying your Apple Pay account…
Setting up Apple Pay
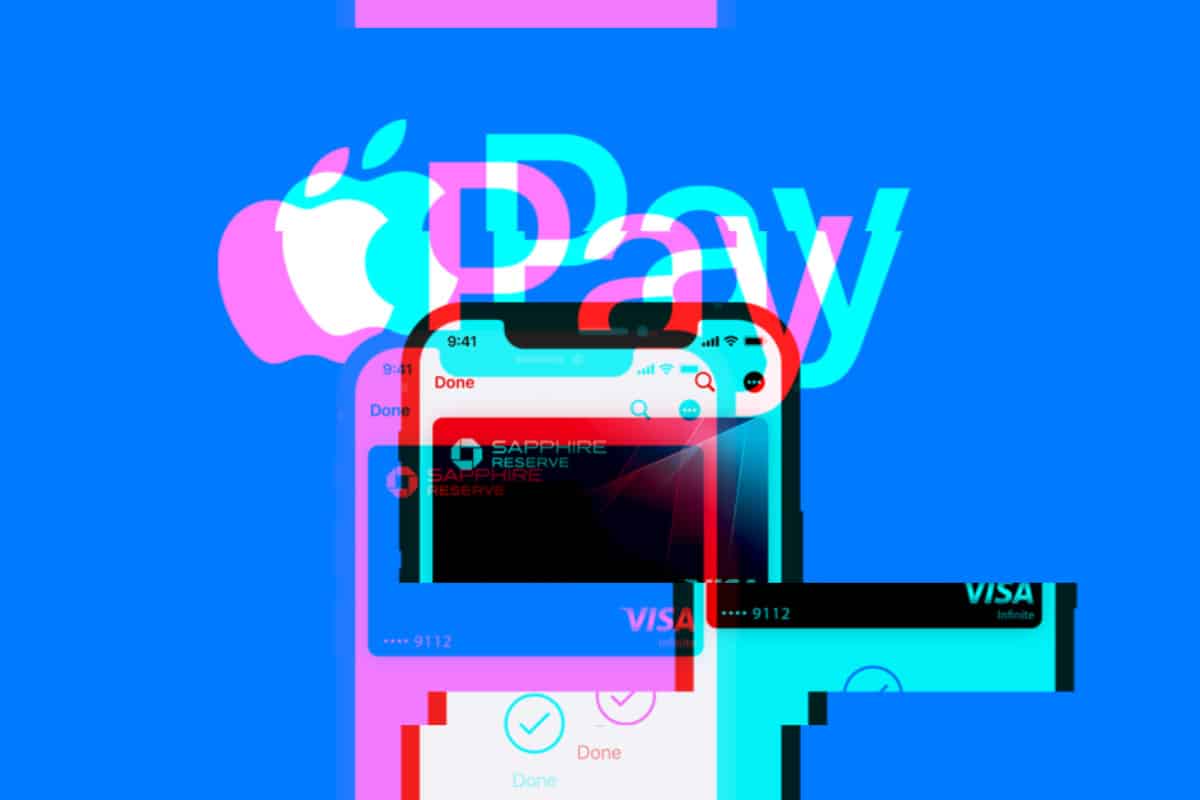
Before you can verify Apple Pay, you need to set Apple Pay up on your device. Follow these steps to set up Apple Pay:
- Open the Wallet app on your iPhone or the Apple Watch app on your Apple Watch.
- Tap the “+” sign in the top right corner.
- Follow the onscreen instructions to add a credit, debit, or prepaid card.
- You may be prompted to verify your card with your bank or card issuer.
Verify Apple Pay With Your Bank
After adding your card, you might need to verify it with your bank or card issuer. This can be done through a phone call, text message, email, or in-app verification.
Here’s what you need to do:
- In the Wallet app, tap on the card you want to verify.
- Tap “Next” on the Card Details screen.
- Choose the verification method you prefer (phone call, text message, email, or in-app verification).
- Follow the onscreen instructions to complete the verification process.
Note: The verification process may vary depending on your bank or card issuer. If you have any issues, contact your bank or card issuer for assistance.
Completing The Verification Process
Once you have verified your card with your bank or card issuer, you should receive a notification on your device that your card is ready for Apple Pay. You can now use Apple Pay to make purchases in stores, within apps, and on websites that support the service.
But do be aware that there are limits on how much you can spend using Apple Pay. We have a full article detailing Apple Pay limits for different countries, so check that out to find out more.
How To Verify Apple Pay on iPad & Mac
If you want to use Apple Pay on other Apple devices, such as an iPad or Mac, you’ll need to verify your card on each device separately. Follow the steps below to get Apple Pay verified and set up on your iPad and Mac computer:
For iPad:
- Open the Settings app.
- Tap “Wallet & Apple Pay.”
- Tap “Add Card.”
- Follow the onscreen instructions to add and verify your card.
For Mac (with Touch ID):
- Open System Preferences.
- Click “Wallet & Apple Pay.”
- Click “Add Card.”
- Follow the onscreen instructions to add and verify your card.