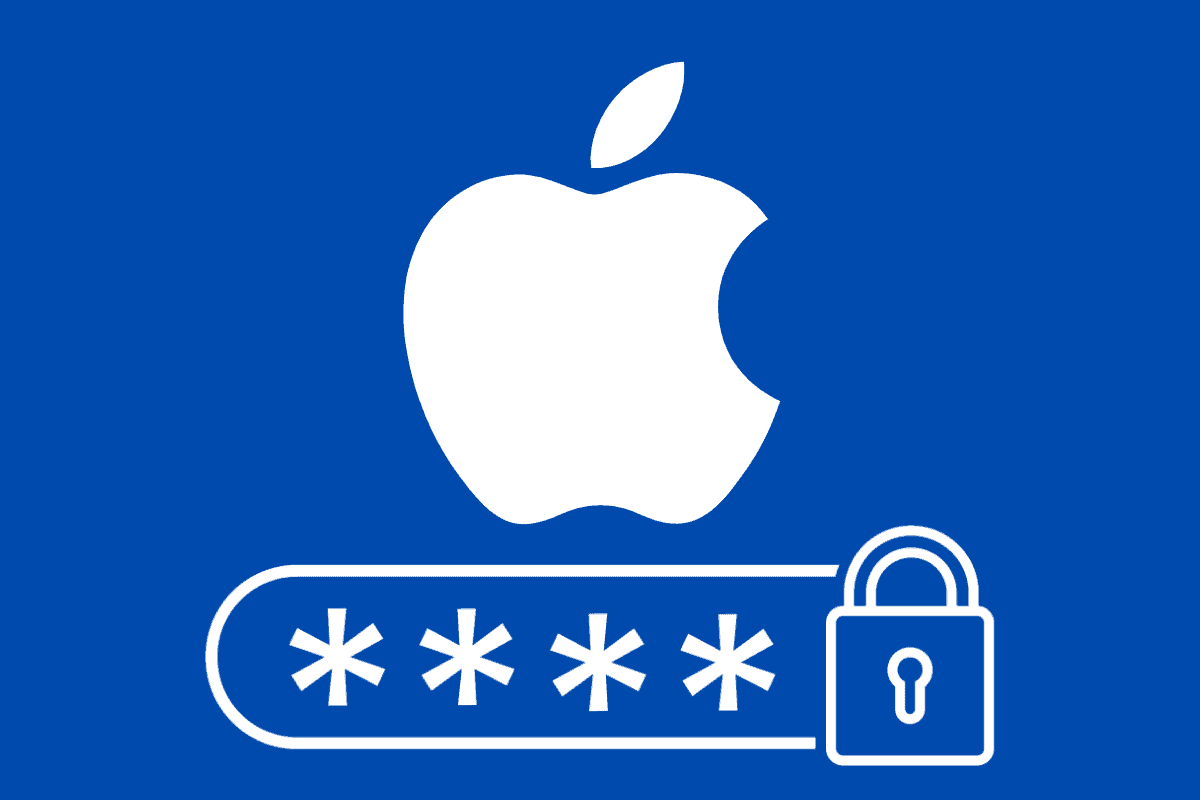If you’re wondering how to reset Apple ID password, check out this guide!
If you’re an Apple user, Apple ID is a big deal. After all, the single ID allows you to access all of your iCloud account’s features–which includes emails, calendars, photos, and more–as well as buy content on the iTunes Store, access your Apple Music account, buy apps through the App Store, and buy Mac apps through the Mac App Store.
That’s why it can be so horrifying if you’ve forgotten your Apple ID password. You could literally be shut off from most of the content in your life. Sadly, people forget their Apple ID (and other) passwords more often than you think.
Part of this is due to the fact that people are choosing harder, more secure passwords–but those passwords by their very nature are thus harder to remember too.
Thankfully, if you’ve forgotten your Apple ID password there is a way you can regain access to your account and content. To do that, however, you’ll need to reset your Apple ID one of these three ways:
How To Reset Apple ID Password With Your Email Address
The easiest way to reset your Apple ID password in 2023 is to use Apple’s humorously-named iForgot tool. The iForgot tool is a web-based tool that allows you to reset the password to your Apple ID. And you can also delete your Apple ID too, although most people don’t tend to do this.
Of course, in order to reset the password to your Apple ID you’ll need to know the Apple ID username/email. This is usually your iCloud email address, but it can also be other email addresses, like a Gmail address.
If you don’t know your Apple ID login email you’re going to have to find it out before you can reset the password to the account.
If you do know your Apple ID login email, then you can move onto resetting your Apple ID password by doing the following:
- Go to iforgot.apple.com in any web browser.
- Click the Reset Password button.
- Enter your Apple ID email address.
- Enter the CAPTCHA characters, if asked.
- Click Continue.
- Confirm your phone number on the next screen.
- Click Continue.
- On the next page that says “Use an Apple device to reset your password,” click the Continue button under “Reset your password while signing in on a new device.”
- The next page will describe how you can sign in from an iPhone, iPad, or iPod Touch, or a Mac. Follow the instructions on the device of your choosing.
Reset Apple ID Password: How To Choose A Good Password
When you do get around to choosing a new Apple ID password, security experts urge you to choose a strong password that is not easily guessed. Apple also advises creating strong passwords in general.
Here is Apple’s advice:
• Choose a password with eight characters or more and a mix of different character types.
• Don’t use names, words found in a dictionary, phone numbers, dates or simple combinations of these.
• Avoid using a pattern of keyboard characters such as a series of keys in a straight or diagonal row.
• Use a sequence of random characters. Include a mix of upper and lowercase letters, numbers, punctuation marks, and (if the site or item allows it) characters typed while holding down the Option key.
Apple Support Document
If you need help creating a strong password, you can Google “password generator” to find sights that can help you create strong passwords. But this time after you choose a strong password for your Apple ID, be sure to remember it!