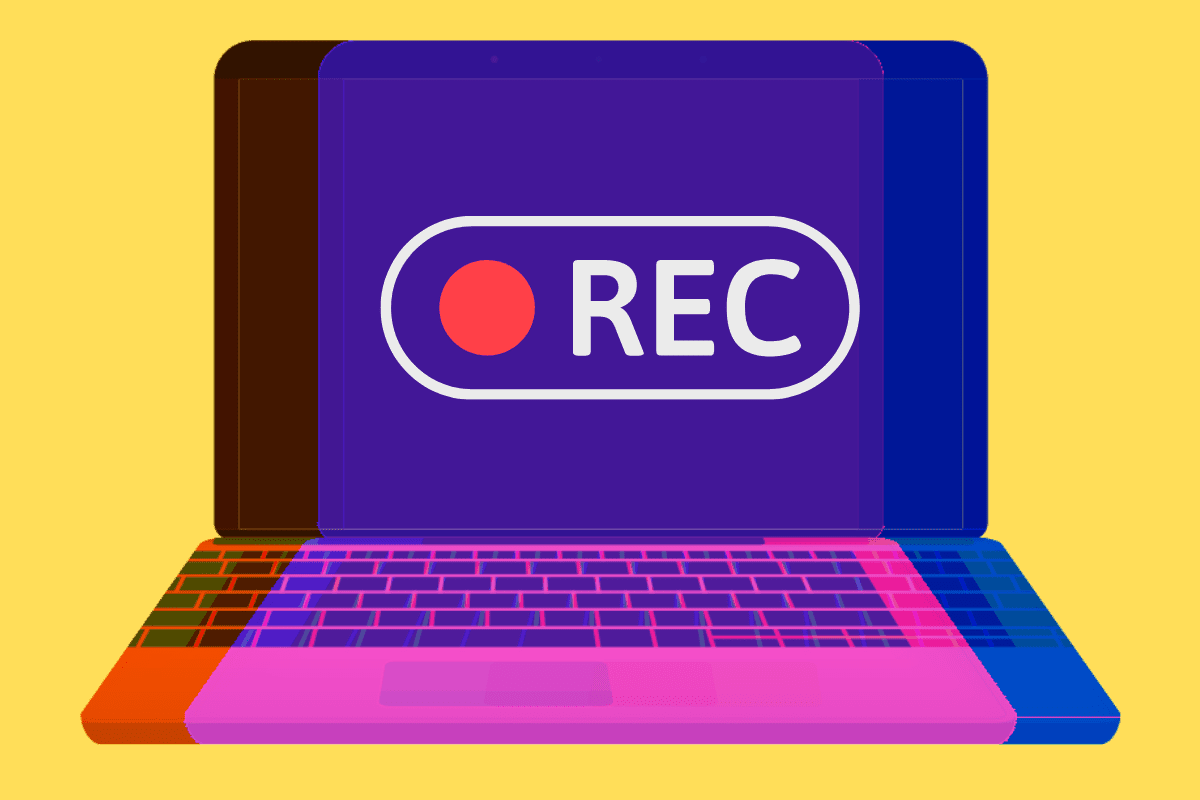If you’re looking to record your screen on Mac – and you want audio as well – this is the guide you’ve been looking for…
If you’re using a Mac – either a MacBook, iMac, or a Mac Studio – there are a couple of ways to screen record. If you’re using Chrome, for instance, you can just download Vidyard, a free screen recording tool. If you’re using Safari, you’ll need to use Apple’s baked-in method for screen recording.
Apple gives you two potential ways to do screen recording in macOS, either via its native Snipping Tool or with QuickTime. We’ll take a look at both of these options below. But if you want the simplest and easiest way to record screen on Mac, I’d just advise you to download Chrome and use Vidyard – it is 100% free and super easy to use. I use Vidyard all the time.
How To Record The Screen on Your Mac
If you don’t want to use Chrome for whatever reason, even though Chrome is now faster than Safari, you’ll have to use macOS’ native screen record tool. As noted above, there are two distinct methods for recording your Mac’s screen available to you in macOS.
Method #1 – Using macOS’ Snipping Tool To Screen Record
The first way to record screen in Mac requires that you active macOS’ Snipping Tool. To do this enter the following command: SHIFT + COMMAND + 5 – this will open the snipping tool. From here, you can select the part of the screen you want to record. All you have to do now is hit record and macOS will start recording.
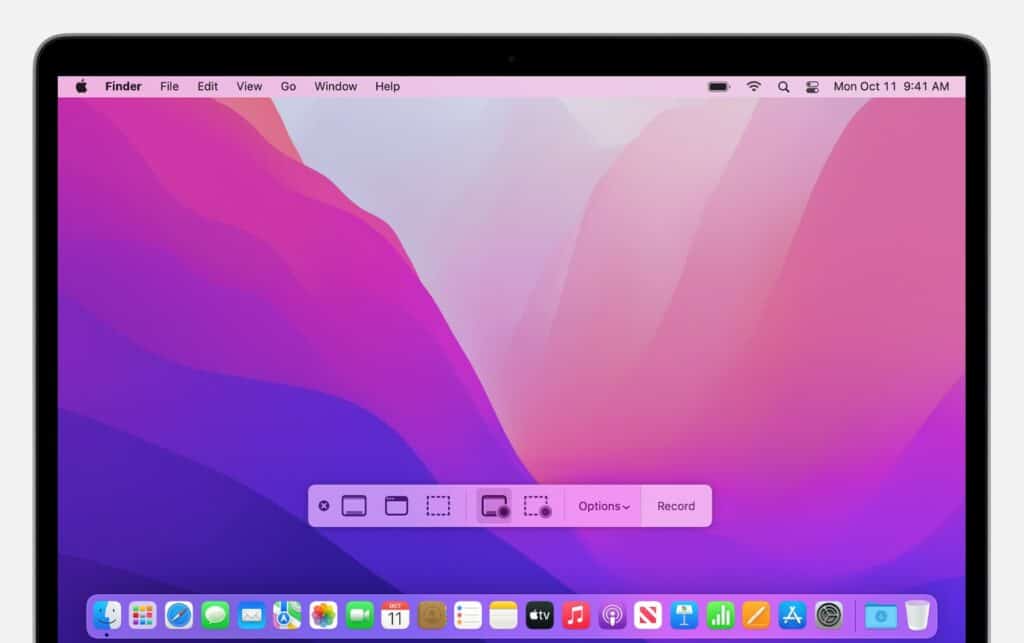
If you need audio, on the controls at the bottom of your screen, tap OPTIONS and select BUILT-IN MICROPHONE. This will then instruct macOS to use your Mac’s built-in microphone to record audio while you’re making a screen recording. This is great if you’re making instructional videos for YouTube, Instagram, or members of your work team.
Method #2 – Using QuickTime To Screen Record
The second method for screen recording on Mac is a little more involved and, if I’m honest, I’d probably just stick to Method #1. But for the sake of clarity, let’s go over how you screen record on Mac using QuickTime.
First, you’ll need to open QuickTime from your Applications folder. Next, open FILE and then select NEW SCREEN RECORDING. The onscreen controls for screen recording should now appear. All you have to do now is tap the RED BUTTON to start recording. And if you want audio, click the arrow next to RED BUTTON and select INTERNAL MICROPHONE.
Simple, right? From here, you can create as many screen recordings as you like. When your screen recording is done, simply tap the RED BUTTON again to stop it. You can then save the file and QuickTime will then give you a bunch of options – share, edit, save – for what to do with it.
QuickTime will automatically save your screen recording, it will add it to your desktop, and if you forget to name the file it will be given the following name: “Screen Recording date at time.mov”. This is the same for screen recordings made using METHOD #1 as well, so if you need to locate your screen recording, remember, it will ALWAYS be located on your desktop.
Best Way To Record Screen on Mac?
Both QuickTime and Apple’s Snipping Tool do the same, screen record. They just go about it in different ways. Personally, I tend to use METHOD #1 the most – the one you access with the keyboard command SHIFT + COMMAND + 5. I just find this method the quickest. I hit the command, make the video, and, BOOM, it is saved to my desktop.
If you’re using Chrome on your Mac, however, I would definitely check out Vidyard. It is a free Chrome extension that’ll let make screen recordings from your browser. It works great, has plenty of useful features, and it also records audio. It also has a nifty tool that lets you know when your screen recording has been viewed which is handy if you’re disseminating videos to your work colleagues.
And if you’d like to learn more about Apple’s macOS Snipping Tool, be sure to check out our extensive guide on how to use the Mac’s Snipping Tool – it covers everything you need to know.
And check out What We Know About The Upcoming 15-Inch MacBook Air! Also, check out What We Know About Apple’s Hardware Subscription Service! And also check out How To Use macOS’s Launchpad: Get The Most Out Of The Mac’s Application Launcher!