Forget which apps you’ve logged into with ‘Sign In With Apple’? Want to manage them? Here’s how to get the most out of Sign In With Apple!
Sign In With Apple is an excellent free service that Apple offers to anyone with an Apple ID. Sign In With Apple is Apple’s single sign-on (SSO) service. You can read our full Sign In With Apple guide here. But in short, Apple’s Sign In With Apple service lets you create accounts and log into those accounts – in both apps and websites – by using your Apple ID.
In this way, Sign In With Apple is similar to logging into an app or website with your Facebook ID or your Google ID. But Apple’s Sign In With Apple has major privacy advantages. Specifically, Apple doesn’t track you around the web with Sign In With Apple, and you can block websites and apps from knowing your real name and your real email address if you log into them via Sign In With Apple.
But what about managing your Sign In With Apple logins? What if you’ve forgotten which app you’ve created an account with via Sign In With Apple? Or what if you want to revoke that app’s access to Sign In With Apple?
That’s what this How-To explains. Let’s dive in…
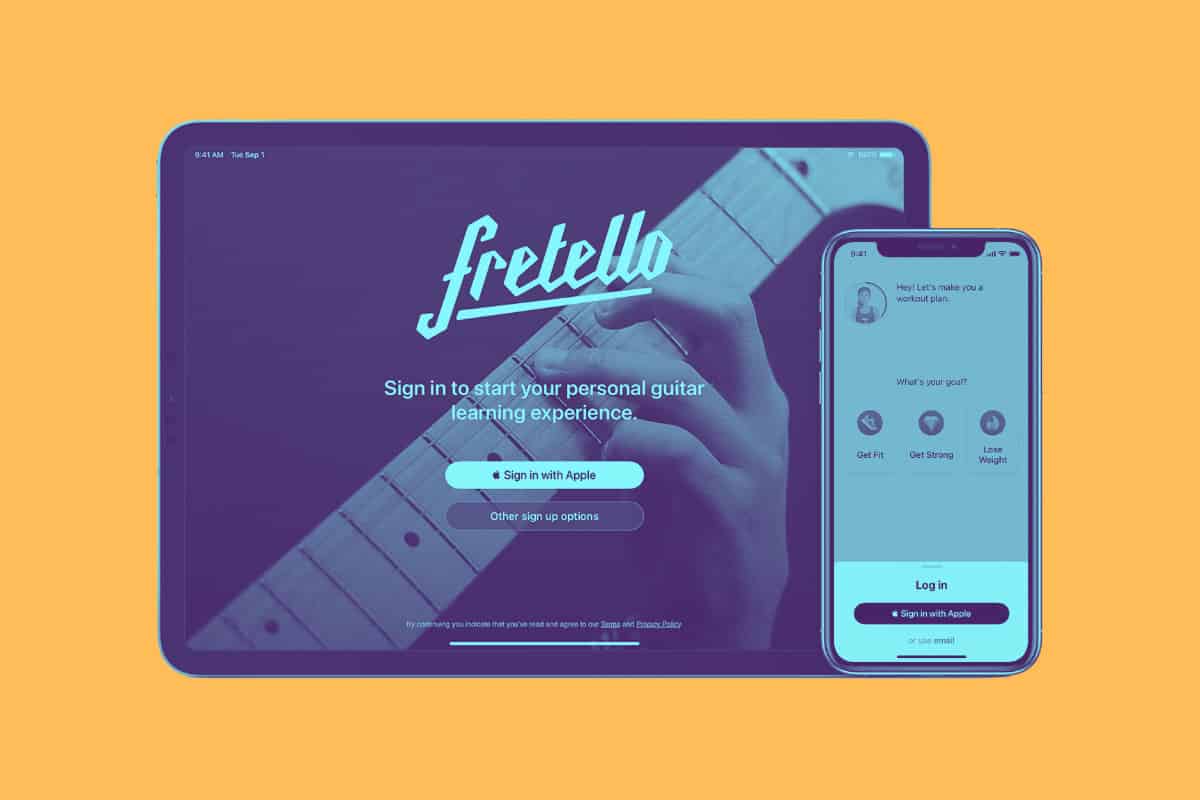
Sign In With Apple: iPhone & iOS 16
Before we go any further it’s important to note that you can manage various aspects of your Sign In With Apple logins on your iPhone, on your Mac, or on the web. But since nearly everyone reading this will have an iPhone (and may not have a Mac) we’ll show you how to manage your Sign In With Apple login on the iPhone.
The iPhone is the easiest way to manage all things related to your Sign In With Apple activity, anyway. The instructions below are for iOS 16, although they should be similar to or identical to the steps you will use when iOS 17 comes out later this year.
Sign In With Apple: How To See What Apps You Are Using With Sign In With Apple
OK, let’s start by looking at how you can use your iPhone to quickly check which apps you are using Sign In With Apple with. If you are using Sign In With Apple with an app, it means you created an account in the app using the Sign In With Apple process.
To view which apps you are using with Sign In With Apple:
- Open the Settings app on iPhone.
- Tap on your Apple ID name.
- Tap Password & Security.
- Tap Sign In With Apple.
- On the “Apps Using Apple ID” screen that appears, you’ll see a list of apps that you’ve logged into with Sign In With Apple.
If you tap on a specific app, you can see when you used Sign In With Apple to create an account with that app.
Sign In With Apple: Stop Using Sign In With Apple With A Specific App
Let’s say you want to stop using Sign In With Apple with a specific app (for whatever reason). Doing so is easy:
- Open the Settings app on iPhone.
- Tap on your Apple ID name.
- Tap Password & Security.
- Tap Sign In With Apple.
- On the “Apps Using Apple ID” screen that appears, you’ll see a list of apps that you’ve logged into with Sign In With Apple.
- Tap on the app you want to stop using Sign In With Apple for.
- On the app’s screen, tap Stop Using Apple ID.
- In the popup that appears, confirm your choice by tapping Stop Using.
If you do this, keep in mind what Apple notes:
“When you stop using your Apple ID with an app, you’re signed out of the app on your device. The next time you visit the app or its associated website, you can either select Sign in with Apple to sign in again, or create a new account.
Apple support document
If you choose to use Sign in with Apple again, you’re signed in to the same account that you previously used.”
And that’s how you manage Sign in with Apple on your iPhone.

