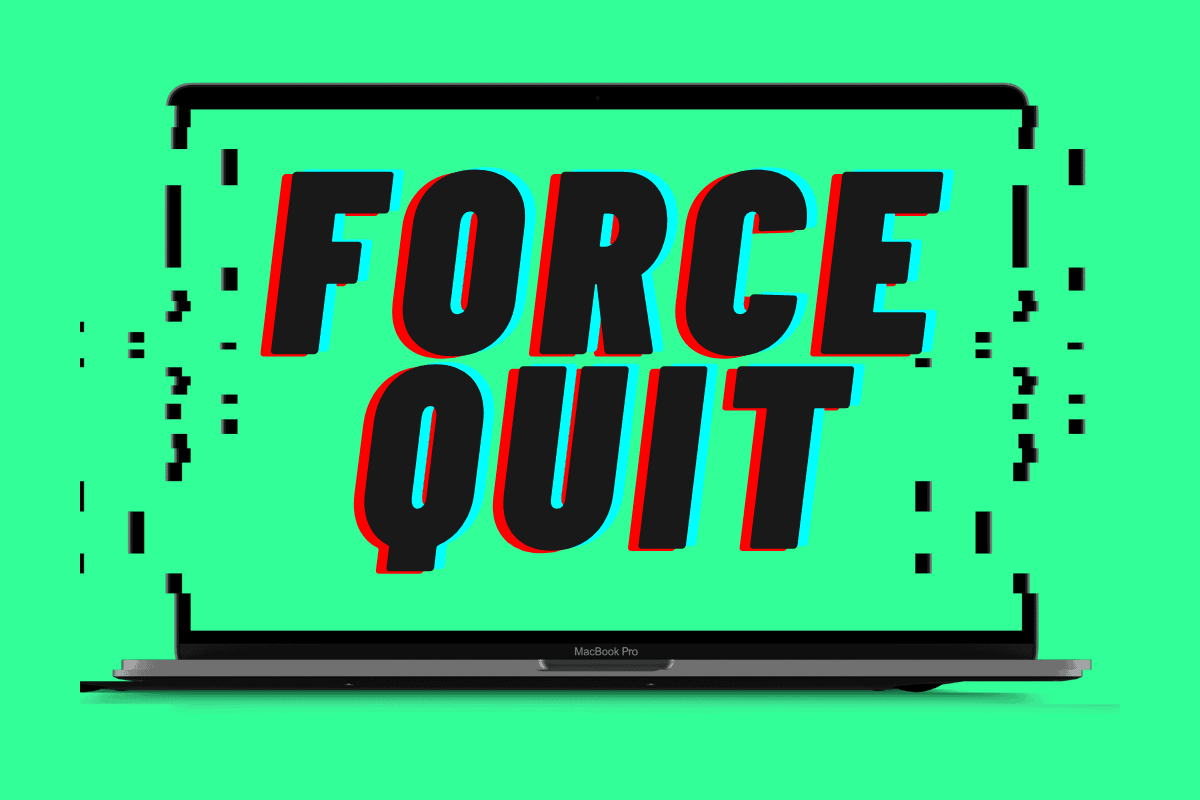Need to force quit on Mac? Not sure how it is done? No worries, here are two simple methods for performing a force quit on Mac – it works on all models too, from iMacs to MacBooks…
Most of the time you’re Mac will run seamlessly. Even older Macs tend to run fine without too many issues. On occasion, though, you may run into issues when running certain applications and/or software, and when this does happen it can be REALLY annoying.
What makes things even worse, when a specific app stops working or freezes, is that it usually completely cripples your entire system. Things just freeze, the beachball of death appears, and you cannot do anything on your Mac. This is NOT what you want.
This is where knowing how to use macOS’ Force Quit functionality comes into play. This feature is designed specifically for when an application or piece of software goes bad – think of it as a nuclear option for when you cannot close a problematic app. Force Quit kills the app instantly, reverting your system back to normal.
How Do You Force Quit on Mac?
Whether you’re running a MacBook or iMac, Intel-based or M1-powered Mac, macOS’ Force Quit function works exactly the same. To Force Quit an application, simply press the following key command: OPTION + COMMAND + ESC – this will open a panel and you can select all the apps you want to force close.
Before you open Force Quit, you can try to close the application or software using the command COMMAND + Q. Most of the time, this will quickly close any application that is running. But if the app isn’t responding for whatever reason, or the beachball of death is spinning, you may have to resort to the Force Quit option which, again, is accessed using OPTION + COMMAND + ESC.
You Can Even Force Quit Finder on Mac Too
Most of the time, macOS’ Finder app works perfectly. I’ve been running Macs since the early 2000s and have only once encountered an issue with Finder. Fortunately, if you do run into issues with macOS’ Finder application, you can Force Close it using the same method listed above: OPTION + COMMAND + ESC, select Finder, then select Force Quit.
This will reboot the Finder app and, nine times out of ten, fix any issues you’re having with it. As I said above, the Finder function on macOS is extremely robust. In the 10+ years I have been using Mac computers, I have only ever had one issue with the Finder app – and this was related to a virus. Most users will NEVER have to Force Quit the Finder app. But if you do, at least you know how it is done.
Anything Else I Need To Know?
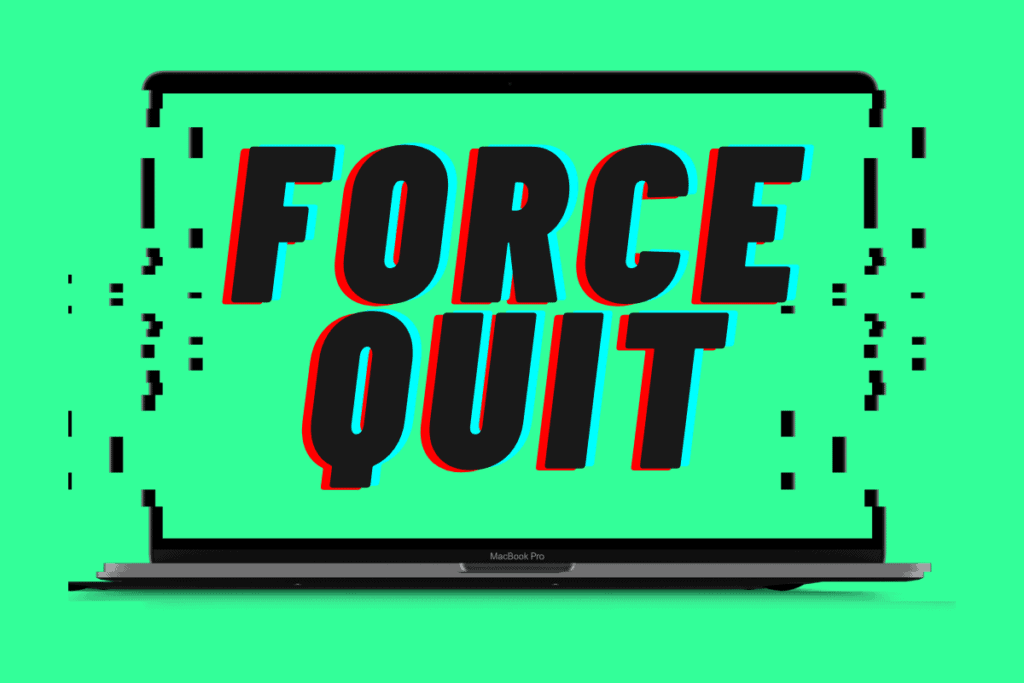
This method for Force Quit on Mac works the same on ALL models of Mac, including iMacs, MacBooks, and the newly launched Mac Studio. It also works the same regardless of the chipset your Mac runs on, meaning it works just the same on M1 Macs as it does on Intel-based Macs, providing you’re running the latest build of macOS.
If the problem you’re experiencing with a certain app persists, you can also use macOS’ Snipping Tool to either create a screenshot or record your Mac’s screen to send and show the developer. This kind of information is usually way more actionable than simply trying to explain something in text via email or a chat service on the software/application’s official website.
As always, when your Mac runs into trouble, just remember to Force Quit the offending application or software by using macOS’ Force Quit function which is activated by using this command: OPTION + COMMAND + ESC.
Don’t like keyboard commands? You can also access Force Quit by tapping the Apple logo in your toolbar and selecting Force Quit.
Me? I prefer the keyboard command. I’ve been using it for years, so it is more or less ingrained in my muscle memory.
And check out What We Know About The Upcoming 15-Inch MacBook Air!