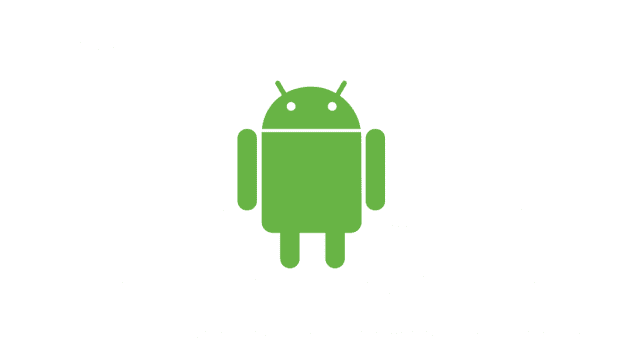How to quickly and safely clear cache on Android phones – here’s everything you need to know…
The longer you use your phone, the larger its cache-bloat will be. Your phone’s cache is made up of bits of stored information from apps and games and web browsing. By itself it is fairly harmless but left unchecked it can cause performance issues with your Android phone. Therefore, it is well worth learning how to clear the cache on your Android phone.
If you’re having performance issues with your Android phone, you might be able to fix them simply by clearing your phone’s cache. The process is simple, as you can see below, and when done regularly it ensures that your phone remains in its most optimal state.
Flushing corrupted and overloaded cache files from your device makes everything run smoother.
Just to be clear: you DO NOT need to clear cache constantly – once every few months will be more than enough. OK, now that’s out of the way, here’s how you clear cache on Android…
How To Clear Cache on Android Phone
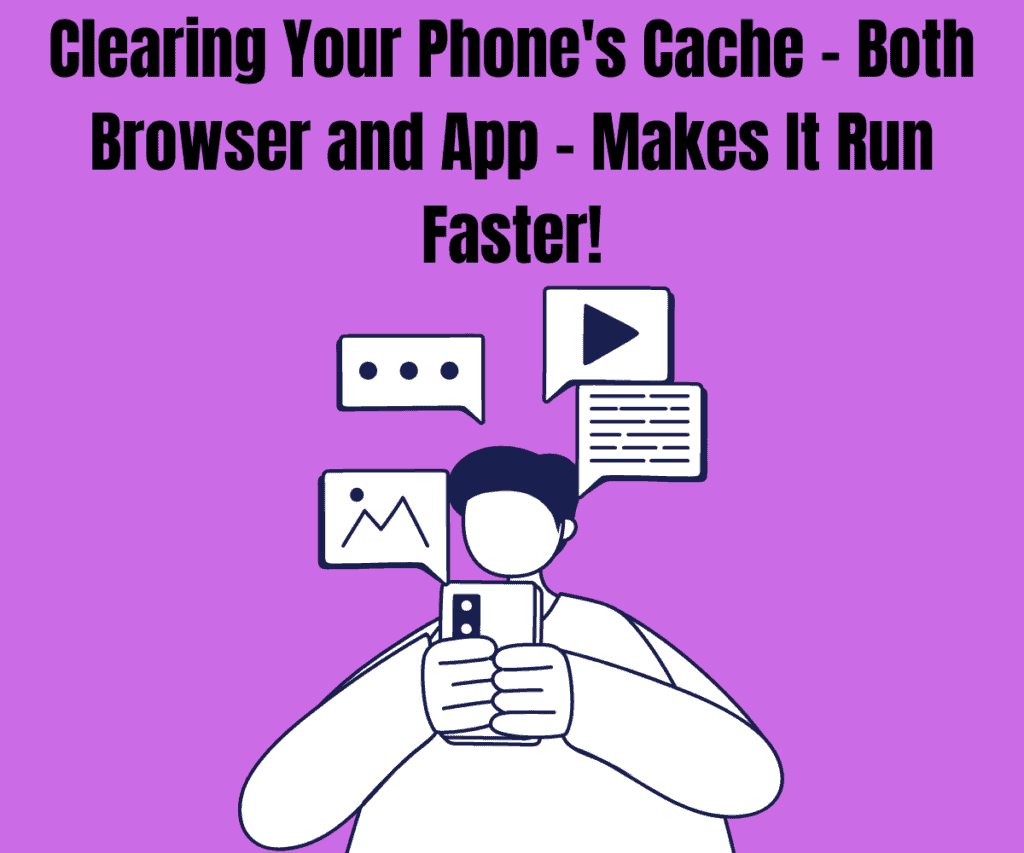
Android gives you two ways to clear cache: all at once or on a per-app basis. Let’s look at clearing all the cache from your Android device. “All” means all app and web browser cache.
Clear Cache on Android: Full Cache Clear
- Open the Settings app.
- Tap on Storage or Storage & Memory (the wording differs by Android version and device).
- Now, tap on “Cached Data” which displays the amount of cached data on your device.
- A popup will appear asking you if you want to “Clear cached data”. Tap OK to clear all the cache on your device.
- Clearing App Caches Individually On Android
As mentioned, you can also just clear the cache from a single app on your Android phone, like a game or a web browser. To do this follow these steps:
How To Clear Android App Cache:
- Open the Settings app.
- Swipe down and tap on “Apps”.
- From the list of apps, tap on the one you want to clear the cache of.
- On the app’s App Info screen, tap “Storage”.
- On the next screen, you’ll see a button that says “Clear Cache”. Tap it to clear the individual app’s cache.
How To Clear Cache and Cookies on Android
If you want to clear cookies from the Chrome browser, as well as the cache, you need to follow the following steps – this will clear both the cookies and cache in Google’s Chrome browser:
How To Clear Cookies and Cache In Android Chrome
- Open Chrome Browser
- Tap Menu (Top Right)
- Tap History > Clear Browsing Data
- If You Want To Delete Everything, Select ALL-TIME
- Check The “Cookies and site data” and “Cached images and files” Boxes
- Click CLEAR and You’re Done!
This process will fully clear Chrome’s cache, as well as any stored cookies. If you’re experiencing issues with your Chrome browser on Android, this is the first thing you should do – nine times out of ten it’ll sort the problem out.
What is Cache?
Cache is a term many people have heard of but few understand. When talking about cache, it’s important to understand there are a few different types of it too.
First, there is a website cache, which is created when you open a browser and navigate to a website. Here cache is a collection of files a website stores on your device–in this case an Android phone or tablet.
A website is actually just a collection of thousands of files, including text documents and images. When we go to a website for the first time, our smartphone’s browser needs to pull every single one of these files from the website’s servers. This often slows down the loading time of a site the first time you visit it.
The reason the site loads faster the subsequent times you return to it is because the site has cached–or stored–some of its files locally on your device. This means your web browser can quickly access these local files from your computer instead of having to download them again, which means the site loads faster.
Then there is an app cache, which is simply just files and folders an individual app downloads to your Android device when you launch it. Like website cache, app cache can help apps run more smoothly when you launch them subsequent times.
Benefits of Clearing Cache on Android Phone
I regularly clear my browser cache because it ensures that I am seeing the latest version of KnowYourMobile. If I make changes to the site’s content or design, I want to make sure I can see it live right away. If I view a “cached version” of the site in my browser, I cannot see the changes I have made.
Once I clear the cache inside Chrome and refresh the page, I see the most up-to-date version of the site, warts and all. From here, I can assess the changes I made and see if everything looks good. This is a browser-based cache, though. The phone system cache is a little different but it works in much the same way.
Flushing your Android phone’s cache ensures that any glitches or issues with applications and/or games are pushed out of the system. If you have a buggy application, and you’re running the latest version, the issue you’re experiencing is most likely caused by cached data.
By removing the cached data, you solve the issue. If you restart the app, it should then run fine. If it doesn’t, it is likely a problem with the application itself and not your phone.
So if cache helps speed up the Internet and apps on your Android devices, why should you clear the cache from time to time?
The main reason you want to delete your device’s cache is if you’re having certain issues with a website or app. Perhaps images aren’t displaying right or you’re having problems logging in.
Deleting cache can also help you reclaim valuable space on your 16GB Android device.
If you never clear your cache, you could literally have gigabytes of cache on your device. And that is a HUGE waste, so make sure you clear your cache regularly – and here’s how you do it on iPhone too. And here is how to clear cookies on iPhone!