Apple’s Face ID has quite a few features and tricks you might not know about. Check out these Face ID tips to get the most from your iPhone’s facial scanning technology.
Apple’s Face ID is the company’s modern biometric authentication method for iPhone. It allows you to unlock your iPhone just by looking at it and replaces the older Touch Id fingerprint technology that required physical touch to authenticate.
Whether you’ve used Face ID for a while, or if you’re on your first iPhone with Face ID, use these tips to get the most out of Apple’s groundbreaking authentication system.
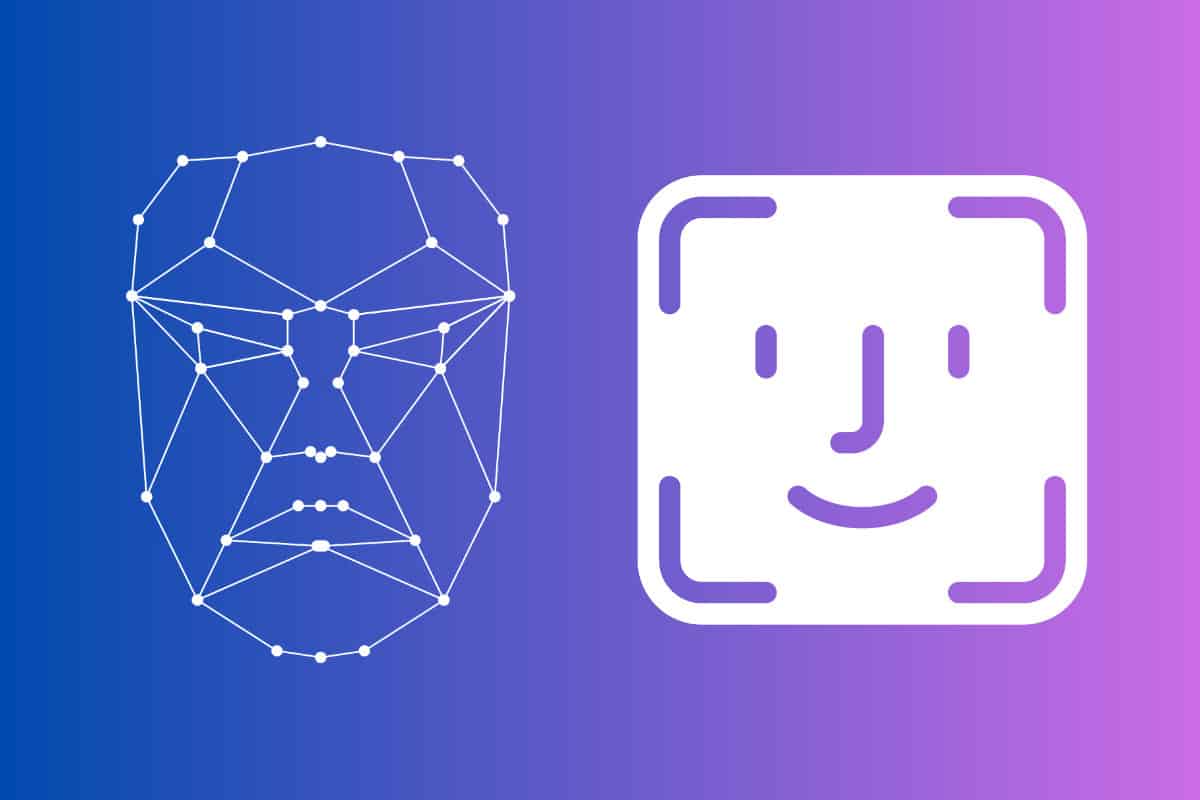
1. Turn Off Face ID’s “Required Attention”
This is probably the most important Face ID tip if you want the feature to work better for you.
There were plenty of fears that Face ID wouldn’t be as good or secure as Touch ID. Now we know those fears were unfounded. Face ID is amazing. By default, Face ID will only work if you are “attentive” – in other words, if your eyes are open and looking at the iPhone X.
This is a security feature so people can’t hold your iPhone X to your sleeping face to unlock the device.
However, you can turn the attentive requirement off if you want. To do that go to Settings > Face ID & Passcode > and Turn off “Require Attention for Face ID”.
2. Dim Your Screen When Not Looking At It
Related to the feature above, since an iPhone with Face ID knows when you are looking at your display or not, it has the ability to instantly dim your screen the second you look away from it and it also automatically returns the brightness to your standard settings once you look at your screen again. This is great for saving battery life.
3. Face ID Now Supports 2 Faces
This is another important Face ID tip. It allows two people to use Face ID on the same phone–or it allows one user to have two radically different facial looks registered on their phone.
MORE: 25 Ridiculously Useful iPhone X, XS, XR, and XS Max Tips & Tricks
Go to Settings>Face ID & Passcode and you’ll see you now have the option to “Set up an Alternate Appearance.” This means a second face–or another version of your face (say after you shave your beard off) will be allowed to unlock your phone.
This feature is great for couples who use the same phone–now each of them can log in using their face.
4. Face ID Rescanning
Before, if the iPhone failed to register your face to unlock it, you would need to press the power button twice to bring up the Face ID authentication again. Now in iOS 12 and later, you can simply swipe up on the bottom of the lock screen to try Face ID again.
5. Quickly Disable Face ID
Depending on where you live, the police may be able to legally insist you unlock your smartphone on the spot via its facial recognition features. For some reason, facial biometrics aren’t protected in the way fingerprints and passcodes are in some localities.
That’s why Apple has built-in a feature that lets you quickly disable Face ID in a pinch without going into your settings. Just press the side button five times and Face ID will be disabled and you’ll need to enter your passcode instead to gain access to your phone.
6. Control What Face ID Unlocks
Face ID replaces the way you unlock your iPhone. Now you simply look at the device instead of placing your finger on the now-gone Home button. But Face ID can also be used to make purchases in the App Store and in apps, authenticate Apple Pay payments, and autofill forms in Safari.
However, you don’t need to allow Face ID to do all of these things if you don’t want. You can toggle each Face ID feature on or off by going to Settings > Face ID & Passcode.
7. Don’t Wait for The Padlock To Unlock
Another critical Face ID tip: Face ID actually works faster than most people realize…
Face ID has a cool padlock icon on the lock screen that shows you if your device is locked or not. When you look at your iPhone and thus activate Face ID, the padlock will unlock, letting you know you can swipe up to access your home screen.
However, many people don’t know you don’t need to wait to swipe up until the padlock icon is unlocked.
Face ID is meant to be seamless and you can actually swipe up from the bottom of the screen before the padlock icon becomes unlocked. Just swipe up as soon as you pick up your iPhone and Face ID will unlock the phone mid-swipe.
8. Reset Face ID
Face ID works brilliantly for most people. But some may find that Face ID has trouble recognizing their face from time to time. If this is happening to you, the most likely culprit is that you poorly scanned your face when setting up Face ID. Thankfully, this can easily be corrected.
MORE: Apple’s New iPhone Range Detailed In FULL
Go to Settings > Face ID & Passcode and then tap “Reset Face ID”. You’ll then be presented with the Face ID setup procedure again. This time make sure your face is well-lit when your iPhone scans it.
What is FACE ID – A Quick Primer
When Apple originally announced Face ID for the iPhone X armchair pundits were up in arms about it. Many thought it was going to be inferior to the beloved Touch ID. Many thought there was no way Face ID could be better than the primitive facial recognition systems some Android phones had tried. And then there were ALL the security concerns; could someone use a mask or image of your face to unlock your iPhone and steal all your data?
But Face ID turned out to be a hit. It was both faster and more accurate than Touch ID. Matter of fact, Touch ID had a false-positive (that is, how often an iPhone would unlock with someone else fingerprint than the owner’s) rate of 1 in 50,000. Face ID improved that false-positive rate to 1 in 1,000,000–a twenty-fold increase.
Face ID proved to be so successful, Apple has rolled it out to its newest phones ever since (with the exception of the iPhone SE line). If you’ve picked up any of these beauties here are all the Face ID tips you need to know.
Which devices support Face ID?
Apple launched Face ID only on the iPhone at first but has since added the tech to select iPads too. Face ID is currently available on the following devices:
Not sure which iPhone is right for you? Check out our Best iPhone feature.

