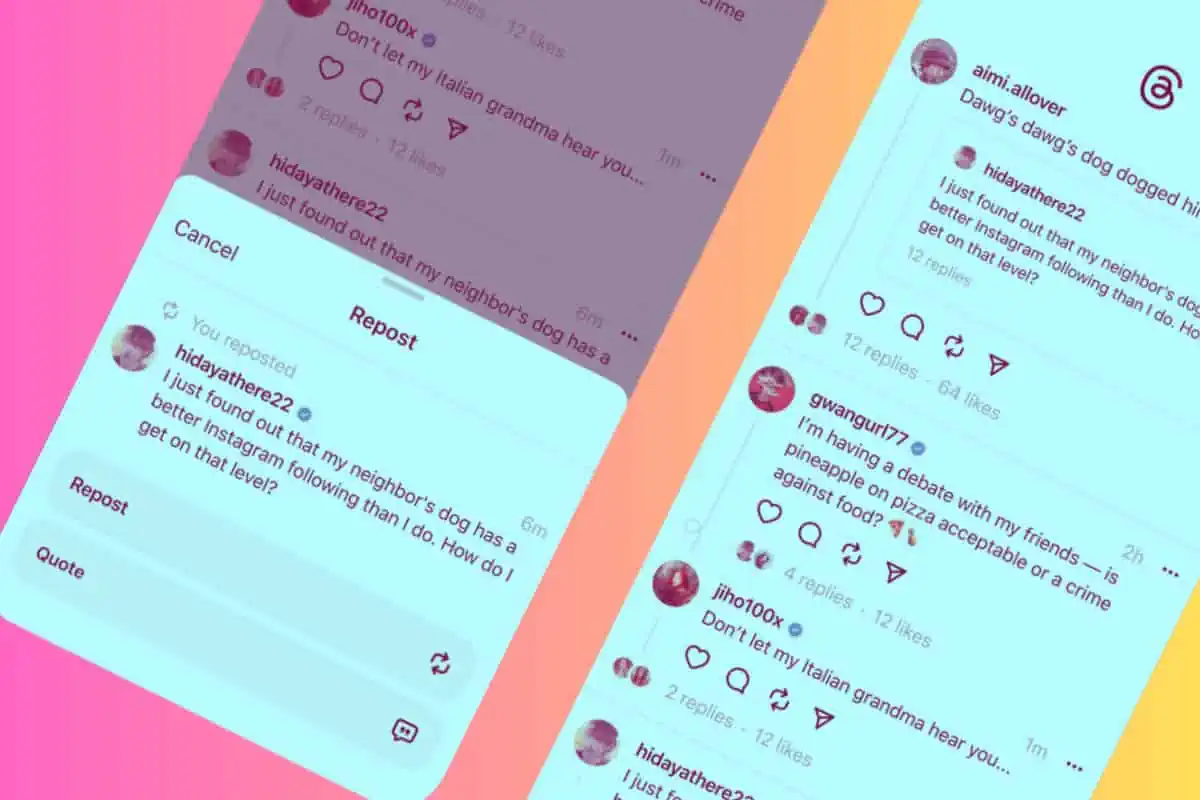Posting to Threads is easy. And liking and sharing a thread is even easier…
The hottest new social media app on the planet right now is Threads. The app is Meta’s Twitter competitor and in just 5 days racked up 100 million users. We’ve already explored how to create a new user account on Threads, but now let’s look at how you actually use the app.
Threads: Website Versus App
Before we jump into how to use Threads, it’s important to note that in order to actually interact on Threads you need to use the app. Threads does have a website (threads.net) but it is read-only. That is, the website doesn’t allow you to post or interact with already-posted Threads.
Will Threads change this read-only site in the future to allow you to interact with it? Perhaps. But until then, if you want to post on Threads you must use the iPhone or Android app.
Threads: How To Post A New Text Thread
A post on Threads is called a “thread” just like a post on Twitter is called a “tweet”. Posting a thread is super easy using the Threads app. Here’s how to do it:
- In the Threads app, tap the new post button, which looks like a pen and paper.
- In the compose field, type the text your want to post. If the text is over 500 characters, a new additional thread will be posted below the first one to contain the extra characters.
- Now tap the Post button on the bottom right to post your thread.
Threads: How To Post A New Thread With Video, Photos, Or Links
In Threads, you are limited to posting only text. You can also add media or links to your post. For example, you can add photos, a video, or a weblink to your thread. Here’s how to do it:
- In the Threads app, tap the new post button, which looks like a pen and paper.
- In the compose field, type the text your want to post. If the text is over 500 characters, a new additional thread will be posted below the first one to contain the extra characters.
- If you want to add a link, just paste the link in the text field.
- To add photos or videos to your thread, tap the paperclip button.
- Next, select the media you want to add. You can add up to ten pieces of media to each post.
- Once you’ve selected all the media you want to post, tap the Done button (on Android) or the Add button (on iPhone).
- Now tap the Post button on the bottom right to post your thread.
You’ve now posted on Threads!
Threads: How To Like A Thread
Just as you can like a post on Twitter or Facebook, you can also like a post on Threads. Liking a post on Threads is easy:
- In the Threads app find the post you want to like.
- Now tap the heart icon under the post.
Your like has now been applied to the post.
Threads: How To Share A Thread
Threads has a few different ways you can share a thread. The first way is you can repost the thread. This is essentially the Threads version of a retweet. Here’s how to do it:
- In the Threads app find the post you want to repost.
- Now tap the bent arrows icon under the post.
You have now reposted the thread.
You can also share a Threads post outside of the platform. Here’s how to do that:
- In the Threads app find the post you want to share.
- Now tap the share button (it looks like a paper plane) under the post.
- Now choose to copy the link to the Threads post.
- You can now share this link in an email, text, or on another social media platform.
And that’s how you post, like, and share on Threads!