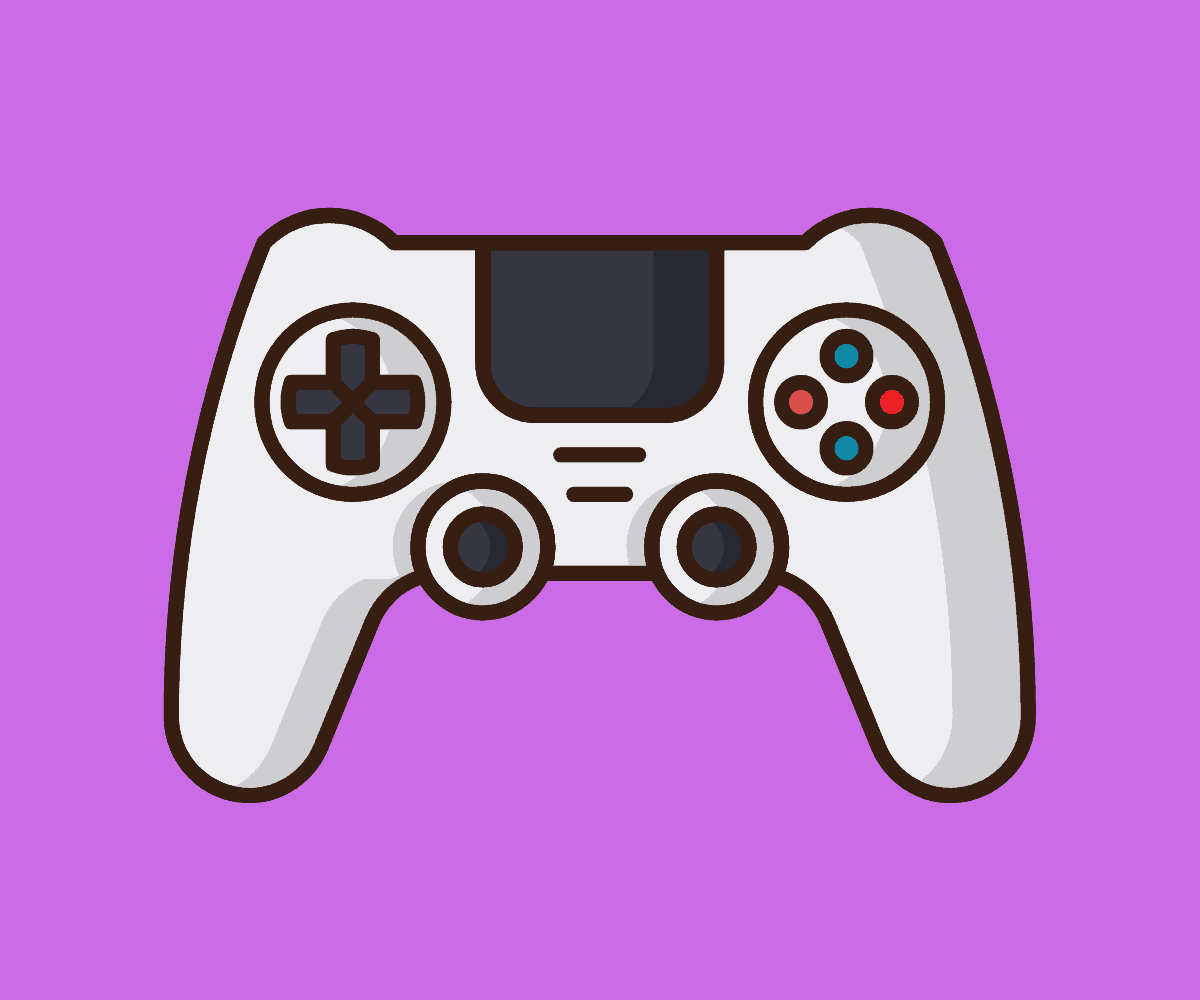If you’ve managed to get hold of a shiny new PS5 console but still intend to play particular games on your PC instead, you might be interested to know whether or not you can use your new DualSense PS5 controller…
When the PS5 was first released, it was pretty difficult to get hold of one due to the increasingly common act of “scalping” that a few unfair people would utilise to make some quick cash.
Luckily now, though, they’re becoming increasingly easy to get hold of as long as you’re fairly organised.
While you’re waiting for more games to be released on the PlayStation 5 with the new exciting features that Sony has promised, you may like the idea of using your new DualSense controller to play the games you usually play on PC to get used to the weight, dimensions and features.
This hasn’t always been possible with certain console controllers in the past, though, so is it possible with the PS5 controller?
Can I Use A PS5 Controller On A PC?

If you’ve managed to get your hands on an elusive PS5 but want to use the controller to play certain games on PC as well, it’s good news as this is not only absolutely possible but quite simple to do so.
Though the advantages of using a mouse and keyboard are obvious, especially in FPS games, other genres simply play better with a controller, and Sony’s DualSense controller is an excellent choice to use.
The PS5 DualSense controller is quite pleasant to use, and it’s always wonderful to get a little more use out of the gamepads you’ve essentially spent a lot of your money on.
It’s also fun to play PC games using a gamepad rather than a mouse and keyboard, particularly if your equipment isn’t in an office or gaming room.
If your laptop or desktop computer supports the use of Bluetooth, the PS5 controller can be used either wired or wirelessly.
If you want to use the controller wired, which allows for charging while gaming, you’ll need a USB-C to USB-A cable. You may also use a USB-C to USB-C lead if your PC has a USB-C input.
WIDER READING:
Next, we’ll guide you through exactly what you need to do to get your PS5 DualSense controller set up for use with your PC.
How To Use The PS5 DualSense Controller With Steam
Steam, the most popular PC marketplace and game launcher, supports the PS5 DualSense controller when running the application, and it’s a perfect choice for utilising Steam’s TV-friendly ‘Big Picture Mode if your setup includes a TV in a living room or bedroom, for example.
To begin, open Steam and go to the upper left corner. Click ‘Steam’, then ‘Settings’, then ‘Controller’, then ‘General Controller Settings’. Use a cable or wireless connection to link your DualSense. Steam will detect that you have a controller connected and may urge you to configure it once paired. If not, select ‘Define Layout’ from the device menu.
You may then assign specific buttons to whatever you like. The touchpad, for example, can be mapped as a button, but the triggers should be mapped as an analogue input rather than a button.
Once you have finished adjusting the buttons to your liking, save your preferences and name it whatever you wish. Also, make sure to tell your PC that it’s a PlayStation controller since this will facilitate PlayStation button prompts in games that support it.
Next, activate Generic Gamepad Configuration Support and PlayStation Configuration Support in the Controller Settings menu. A checkmark should appear next to the applicable box.
Your DualSense PS5 controller should now function in all of your Steam titles, but make sure it’s loaded with the Steam overlay or it will not function appropriately.
How To Connect The DualSense Controller To Your Computer Via Bluetooth
If you want to avoid using cables, the DualSense can communicate with your PC through Bluetooth. If your PC or laptop doesn’t have a Bluetooth receiver built-in, you could easily just pick up an inexpensive Bluetooth USB dongle from wherever you purchased the PC or PS5.
Push and hold the PS Button and the Create button for three seconds until the light bar in the centre of the DualSense controller begins to flash to connect the PS5 DualSense controller over Bluetooth.
After that, you’ll need to go into your PC’s Bluetooth settings. In Windows 10, go to the bottom right-hand corner of your screen and click the speech bubble symbol in the Taskbar. This brings up the Action Center, where you may pick ‘Bluetooth’ followed by ‘Wireless Controller.’
If you’re asked to enter a pairing code, just input ‘0000’. Your PS5 DualSense controller should now be paired with your PC through Bluetooth, allowing for a wireless gaming experience.
Other Top Controllers For PC
If you’re simply looking around for what your options are and you do not necessarily already have a PS5 or a DualSense Controller, there are some other excellent options when it comes to choosing a controller for your PC-based gaming.
Here are some other controllers we’ve enjoyed using with Steam:
Xbox Elite Wireless Controller Series 2
The Series 2 exudes elegance in every way. The seemingly limitless customization possibilities offer you unrivalled control over your gameplay. It’s a lifesaver to be able to adjust all parts of the controller, including the d-pads, shift paddles, and joystick firmness.
The most noticeable difference between the Series 2 and the Series 1, which did also make a good name for itself, is the addition of a handy compact carrying case that also serves as a charging station for the controller’s new rechargeable battery with 40 hours of life.
SCUF Instinct Pro
Outside of Sony and Microsoft, Scuf offers some of the best premium controllers. And if you want to avoid the two major players of the console business, the Instinct Pro is the finest option.
The Instinct Pro has more customization possibilities than almost any other controller on the market, although of course the more intricate you get the higher the price gets, too.
The Scuf is my personal favourite, but for the cost, it may not be that much better than its biggest competitors.
PowerA Spectra Infinity Enhanced
If you’re on a budget, the current Spectra controller is fairly comparable to the Xbox Series X|S gamepad, with the exception of the brighter LEDs. Despite its low price, it’s a fairly fancy controller to own.
The Spectra’s edge illumination adds character, and the trigger locks are ideal for shooter games. Unfortunately, the Spectra does lack wireless connectivity, though, which is a huge deal in these days of wireless entertainment.