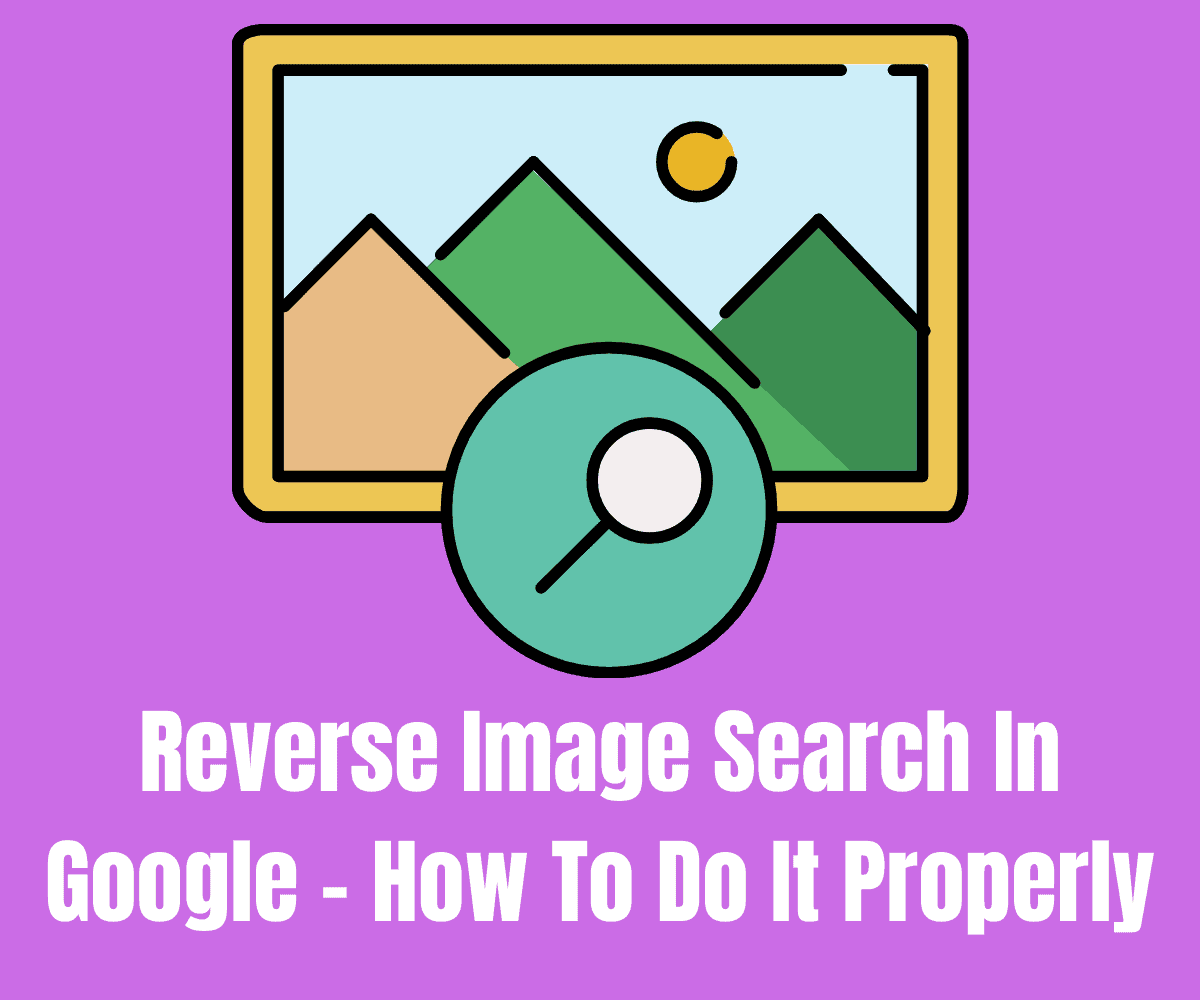What is reverse image search? How do you do it? Why should you do it? In this guide, we’ll show you how to reverse image search in Google on your computer, iPhone, and Android phone…
Not many people know about reverse image search, but it is a really useful tool once you get started using it. With reverse image searches, you use images or pictures to search for content inside Google.
What is Reverse Image Search?
Normally, you’d use a keyword – Best iPhone, for instance – but with reverse image search, you use an image or picture. It could be an image or picture you own or have stored on your phone, or it could be an image you’ve found using Google.
The source of the image doesn’t matter, reverse image search always works the same way: you take an image, upload it to Google search, and Google’s search algorithm will pull in all similar and related results. And you can do this on your phone, your tablet, and, of course, your PC and/or laptop.
Here’s an example of how reverse image search in Google works. Say you’re a photographer. This means you probably have lots of your work published on your blog. But what if someone is ALSO using your images on their site without giving you credit? You’d want to know about that, right?
Reverse Image Search For Backlinks
With reverse image search, you can quickly find out which sites – if any – are using your images. If you spot a site or blog that is using your images and not giving you credit for them, you can then reach out to the site’s owner and ask for a link back to your blog.
The process of one blog or site linking to another site is called a backlink and the more of these you have the better. Backlinks are like votes of confidence. They give your site more authority. And reverse image search is a really easy way to build up some backlinks without spending any money.
Find The Origin And/Or Source of A Photograph
Reverse image search is also a great tool for journalists and researchers because with it you can quickly find the source of an image or a series of images. This is handy when you’re putting together a well-researched piece of content and you want to link to a source.
Again, to do this, simply find the image you want to reverse search, drag it into Google Images, and let The Big G’s algorithm work its magic.
Please Note: when you drag an image off your desktop into Google Images, you need to drop it in the search box at the top.
Once you’ve uploaded the image, Google will then pull in all sources that have used the image. If you’re a photographer or the owner of the image, you can then systematically go through all the sites and ask them to link to you as a source.
If you just want to know the origin of a photo you’re researching, you quickly find out where it was first published. From here, you will have a point of contact with the creator of the image and you are then free to drop them a line to potentially discuss it in more detail.
Reverse Image Search In Safari (iPhone and iPad)
If you want to do a reverse image search on iPhone or iPad inside Safari, it is much the same process as to how you do it on Chrome. Here’s how to reverse image search in Safari on an iPhone:
- Open Chrome or Safari.
- Go to images.google.com.
- Search for the image you want to use and then open it
- At the top right, tap the Visually Search icon
This quick process will quickly perform a reverse image search on iPad or iPhone. And it works exactly the same inside both Chrome and Safari.
Reverse Image Search w/ Google Lens
All of the examples above relate to reverse image search on desktop, inside Google. But Google’s Android phones also come with a nifty little tool inside the camera app that’ll let you search for things on Google just by taking a picture of it – it’s called Google Lens.
Google Lens has many functions. But its reverse image search function is great for finding new products online, information on things you come across, and for translating text in real-time.
You can literally use it to find out what breed a certain dog is. Or, find the best prices for a guitar you’ve spotted in a store. Basically, Google Lens can find information on literally anything. All you have to do is point your phone at something and Google will tell you all about it.
How To Do Reverse Image Search in Google Lens
Google Lens is baked into Android’s camera app. If you have a Pixel phone, or a phone that runs stock Android, you can swipe over to Google Lens inside the Camera app.
Once you’ve found something you want to image search, open Google Lens > Point Your Camera At It > Then Tap The Capture Button. Google Lens will then pull in search results based on that image. You can use Google Lens to find new products to buy and information on pretty much anything in the real world.
Alternatively, you can open Google Photos on your phone, find an image you’d like to reverse image search > Tap Google Lens > Google Lens will scan the image and pull in search results right there in the app, as you can see in the image below.
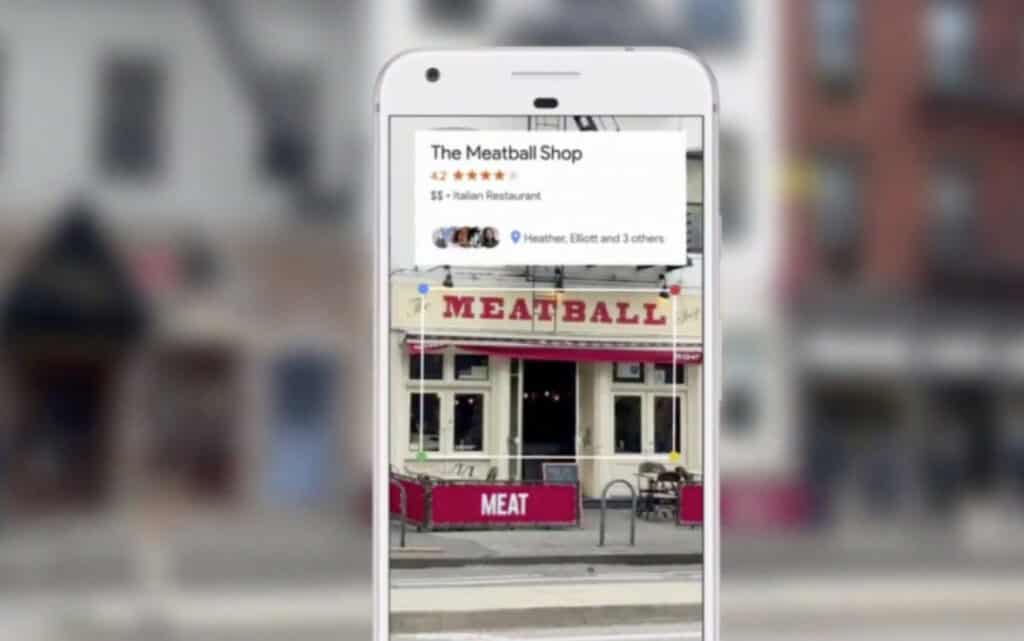
If you’re out shopping, for instance, and you see a pair of trainers you want to buy, you can quickly use Google Lens’ reverse image search to see if you can find the same trainers online for less. Ditto literally any other product you can think of – it is really, really handy.
It does take a while to remember to consciously use Google Lens but once you get it in your muscle memory it is awesome for ensuring that you never spend more than you have to on a product. You can always check the latest prices of things online before committing to buying something in a store.
And over time, this could save you hundreds of dollars – maybe more!