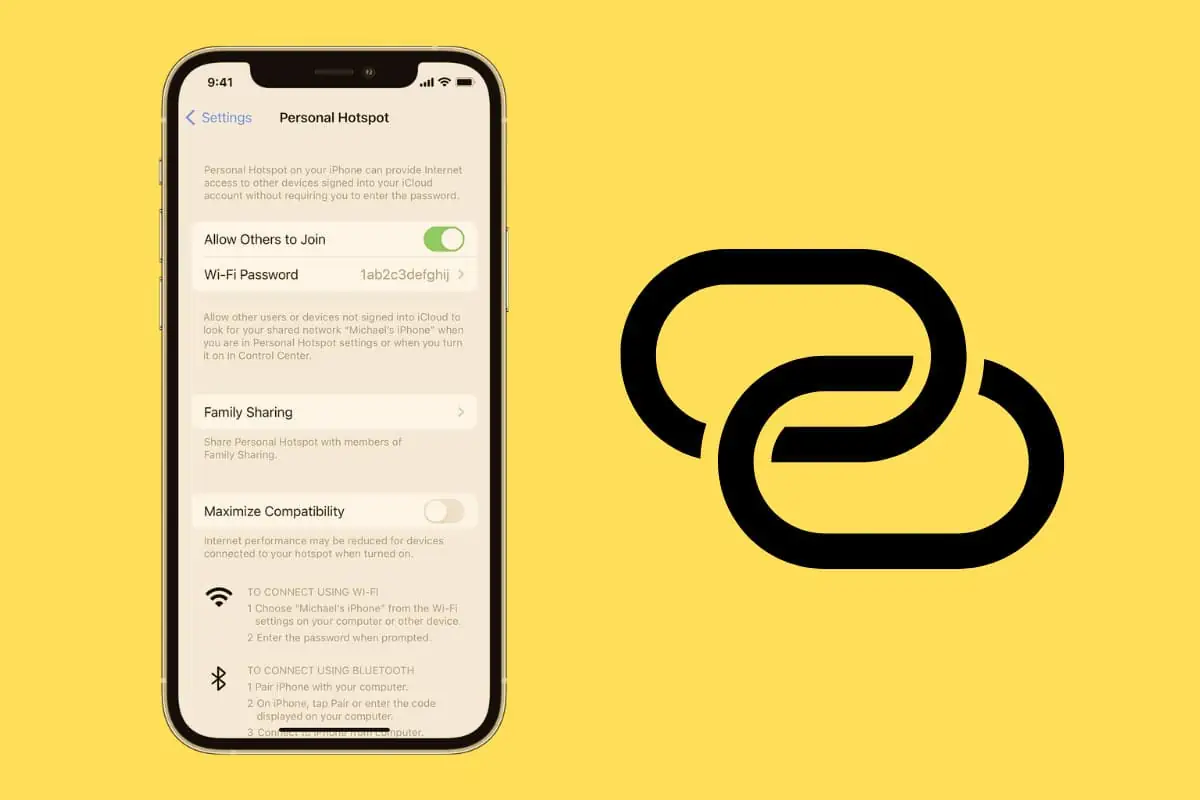A quick and simple guide on how to set up your iPhone’s personal hotspot and pair it with another mobile device like an iPad.
All of Apple’s iPhones come with Personal Hotspot functionality, whereby you can share your iPhone mobile data connection with other devices – like your iPad or MacBook.
If you travel a lot and you use an iPad or MacBook, utilizing your iPhone’s Hotspot functionality will allow you you stay connected and avoid public WiFi networks (and this is ALWAYS a good thing).
And the best part about Apple’s Personal Hotspot functionality is that it is super simple to set up. You have three options for Hotspot on Apple products: (1) Wi-Fi, over (2) Bluetooth, and via (3) USB. But the easiest by far is connecting to your iPhone’s personal hotspot via Wi-Fi, which is what we’ll show you to do in this article.
But before you can connect a device to your iPhone’s personal hotspot you need to set it up. Here’s how to do that:
How To Set Up Personal Hotspot On iPhone
To set up a personal Hotspot on your iPhone is pretty easy. Just do the following:
- Open the Settings app.
- Tap Personal Hotspot.
- Toggle the “Allow Others to Join” switch to ON (green).
- Tap Wi-Fi Password.
- On the Wi-Fi Password screen, enter a password. Before a device is allowed to connect to your iPhone’s data, the user of this device will need to enter the password. The password you set should be different than your normal password as you may give this password out to friends so they can join your personal hotspot.
- Tap Done.
Your iPhone personal hotspot is now set up. Now you are ready to let another device connect to your personal hostpot.
How To Join iPhone Personal Hotspot Via Wi-Fi
Next, you’ll want to connect another device to your iPhone’s Personal Hotspot. The easiest way to do this is via Wi-Fi.
Before you try connecting a device to your iPhone personal hotspot, make sure Personal Hotspot is enabled on your iPhone via the steps above.
Now, you are ready to connect to your iPhone personal Hotspot via Wi-Fi. Here’s how:
- On the device you want to connect to your iPhone personal hotspot, go to the device’s wireless network settings.
- In the wireless network settings, under the network name, look for the name of your iPhone. Usually, this is just “iPhone” but it could also be something else – it just depends upon what your iPhone is called. See the section below to find your iPhone’s name.
- On your device, select your iPhone as your network.
- When you are asked to enter the password, enter the password you set for your iPhone’s personal hotspot in the steps above.
And that’s it! Now your device should connect to your iPhone’s personal hotspot wirelessly.
How To Find Your iPhone’s Personal Hotspot Name
If you don’t know the name of your iPhone personal hotspot it’s easy to look up. You need to know the name of your iPhone because that is the “network” another device will need to select and join in order to get onto your iPhone personal hotspot.
Here’s how to find your iPhone personal hotspot name:
- Open the Settings app.
- Tap Personal Hotspot.
- On this screen, there is a block of text that says “Allow other users or devices not signed into iCloud to look for your shared network ‘iPhone’ when you are in Personal Hotspot settings or when you turn it on in Control Center.” This tells your your iPhone personal hotspot network name.
In step #3 above, the name of the personal hotspot is “iPhone”. But your iPhone’s persnal hootspot name may be something else. Check in step #3 above to find out your iPhone personal hotspot name.
How To Disconnect Personal Hotspot on iPhone
Once you’re done using the iPhone’s personal hotspot, it is important to switch off the connection so that you don’t waste any data. Fortunately, switching off Hotspot on the iPhone is really simple:
- Open the Settings app.
- Tap Personal Hotspot.
- Toggle the “Allow Others to Join” switch to OFF (white).
This will terminate the connection and disconnect any devices that are connected to your iPhone.
Things To Keep In Mind
If you have data limits on your contract or plan, you’ll need to be careful when using your iPhone 11’s Personal Hotspot connection.
If you are pairing an iPad to your iPhone 11 for use on a long train journey for instance and you watch hours of Netflix or download lots of content, it will burn through a lot of data.
Most data plans for iPhone are fairly comprehensive, but if you’re on a 5GB or 10GB monthly data allowance, you’ll want to be very careful when using Hotspot on your iPhone.
Things like YouTube and Netflix will burn through more data than reading articles online, so be mindful of what you’re doing.
If you have an unlimited data plan, however, you can use Hotspot as much as you like for as long as you like.
This is one of the main reasons why I always go for Unlimited Data Plans – yes, they’re more expensive but it pays dividends in the long run.
For instance, a few years back, when I moved house, I was without internet for a week or so. But because I have an Unlimited Data plan from Three, I just paired my iMac to my iPhone and used its 4G connection to work in my office.
Over the course of a week and half, I used almost 150GB of data. But because my data plan is truly unlimited, it didn’t cost me anything.
If I was on a 10GB plan, I would have got an enormous bill at the end of the month.