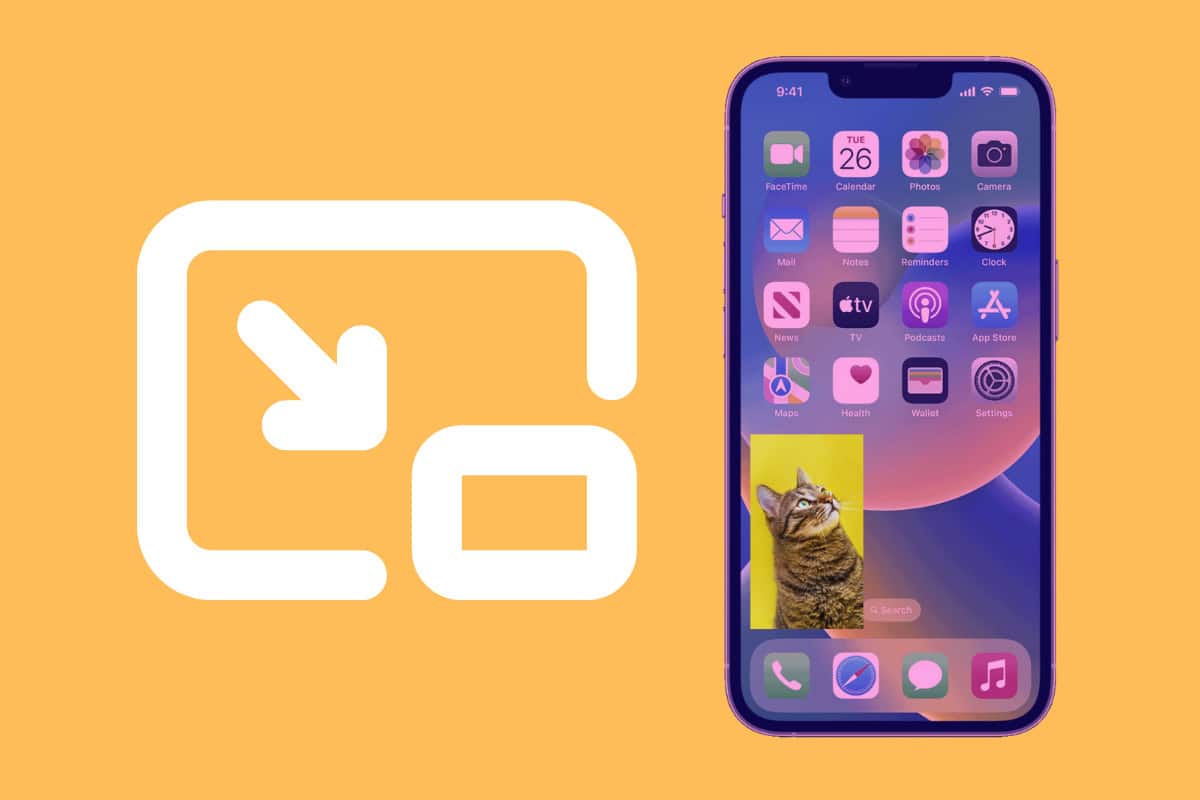Apps, FaceTime, and Safari all support picture-in-picture mode in iOS. Here’s how to use picture-in-picture videos on your iPhone.
iOS has a number of entertainment-related features built into the iPhone’s operating system. One of the most exciting ones is system-wide picture-in-picture (PIP) video support. Picture-in-picture video has been supported on the iPad since iOS 13, but Apple didn’t add it to the iPhone until iOS 14.
But picture-in-picture has been a mainstay of iOS ever since – including on the current iPhone operating systems, iOS 16 and iOS 17.
How To Start Picture-In-Picture Videos In Apps On iPhone
Picture-in-picture videos on iPhone work a bit differently depending on whether you’re using PIP in apps or on the web. With apps, the PIP process couldn’t be more straightforward. Once you are playing video in an app that supports picture-in-picture mode (like the Apple TV app) there are three ways you can enable PIP:
- Tap the video so the user interface buttons appear. Then tap the picture-in-picture button (it looks like two boxes overplayed on each other with an arrow pointing between them).
- Or, simply double-tap on the video with two fingers.
- Or, swipe upwards from the bottom of the display when the video is playing.
Now the video will play on the iPhone in a picture-in-picture window. This PIP video will play on the iPhone’s home screen and over any app you have open. It also keeps playing no matter if you move around into different apps in iOS.
How To Start Picture-In-Picture Videos On The Web On iPhone
Safari in iOS also supports picture-in-picture mode for videos played on some websites. Here’s how to start picture-in-picture mode for videos playing on a website in Safari (hint, you do it exactly the same as you do for apps):
- Tap the video so the user interface buttons appear. Then tap the picture-in-picture button (it looks like two boxes overplayed on each other with an arrow pointing between them).
- Or, simply double-tap on the video with two fingers.
- Or, swipe upwards from the bottom of the display when the video is playing.
Do note that if you want to navigate to a different web page in Safari than the one the PIP video is playing from, you’ll need to open a new tab. If you navigate away from the webpage the video is playing from, the PIP video will close.
How To Use Picture-In-Picture With FaceTime Video Calls On iPhone
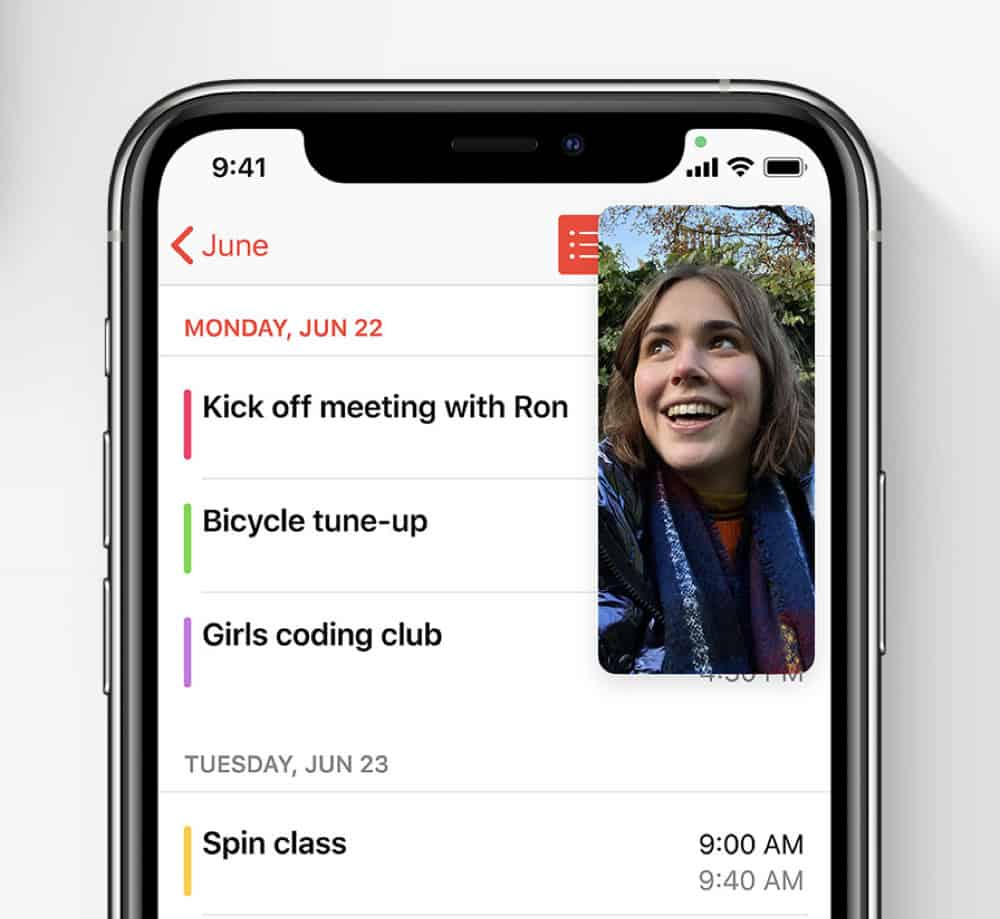
Another cool picture-in-picture feature on iPhone is that it works with FaceTime. Yep, you can FaceTime video call people, while still navigating other aspects of your iPhone. Using picture-in-picture mode in FaceTime is even easier than using it in other apps. To use picture-in-picture mode in FaceTime:
- During a FaceTime video call, simply swipe up on the FaceTime app as if you were going to close the app. The video of the call will automatically shrink down into a picture-in-picture window.
Tap the picture-in-picture window to return to full-screen FaceTime, or end the call as you normally would to close the picture-in-picture window.
Interacting with Picture-In-Picture Videos On iPhone
Once a picture-in-picture window is live on your iPhone’s screen you can interact with it in various ways:
- Change the size of a picture-in-picture window: double-tap and PIP window to cycle through three sizes for the thumbnail: small, medium, or large.
- Hide the picture-in-picture window: You can also quickly hide the PIP window to get it off-screen. Simply swipe the PIP window toward the edge of the screen to do this. The video in the PIP window will keep playing in the background, so you’ll still be able to hear the sound.
- Send the picture-in-picture window back: You can send the picture-in-picture window back to its original position (in the app it came from, for example) by tapping the PIP button that appears when you tap the PIP video.
How To Stop Picture-In-Picture Videos On iPhone
To EXIT picture-in-picture mode, tap the picture-in-picture video that’s playing and then tap the “X” in the upper lefthand corner of the PIP window.
What Apps and Website Picture-In-Picture Videos Work With On iPhone
Any app made by Apple that is designed to play videos automatically supports picture-in-picture on iPhone. Many third-party video-playing apps also support the feature, but it depends on app developers to implement it.
Picture-in-picture will also work on most websites by default, however, some embedded videos on web pages may not work with picture-in-picture without the website’s owner tweaking some code.