What is Apple Pay’s Express Transit? How does it work? And where can you use it? Let’s delve in and find out…
Table of Contents
For a few years now, Apple Pay users in select cities around the world have been able to use Apple Pay contactless payments on their iPhone to touch in to select public transport systems.
While the ability to use your iPhone as a payment ticket was relatively convenient, it was slower than using a regular contactless transit card or payment method because Apple Pay required that users authenticate each touch/transaction with biometrics (either Touch ID or Face ID).
This biometrics authentication requirement slowed down the time it took to move through public transport gates. But thankfully, this bottleneck will now become a thing of the past thanks to a new tech Apple released in iOS 12.3 called Express Transit.
What Is Express Transit?
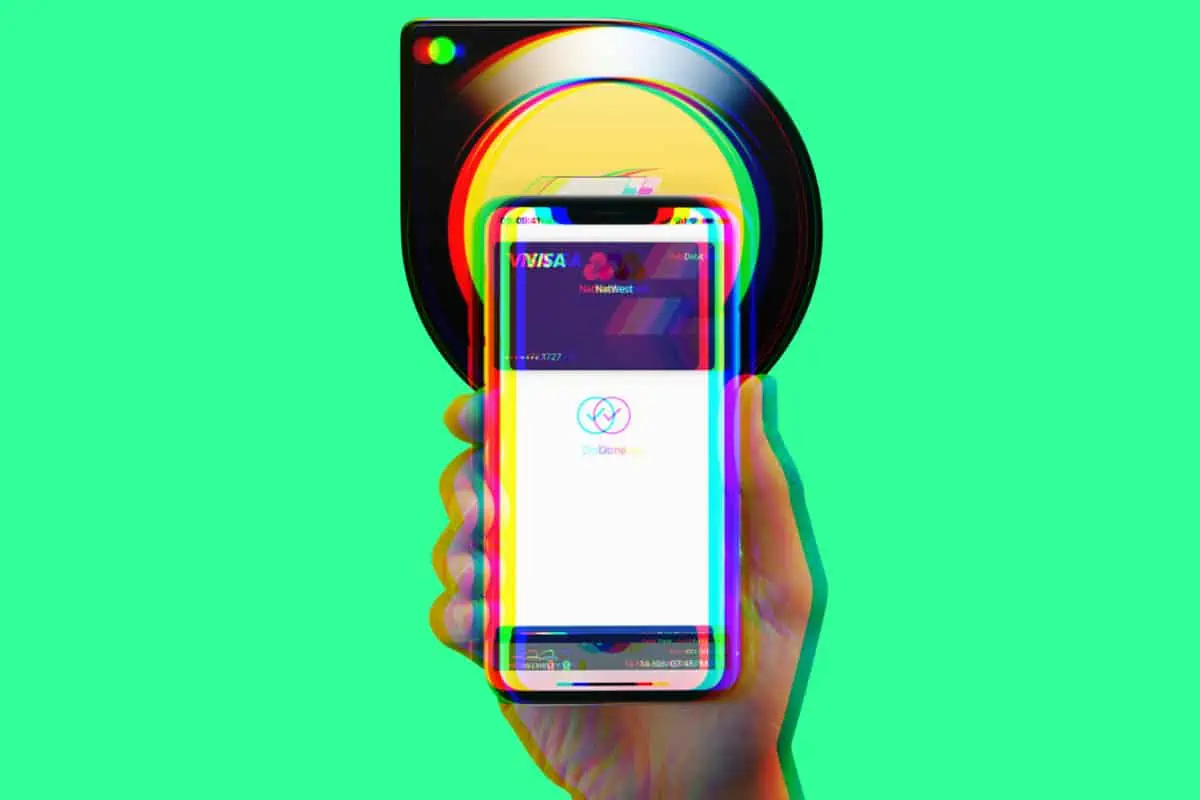
Put simply, with Express Transit enabled on your iPhone or Apple Watch, you no longer need to validate your payment with Touch ID, Face ID, or a passcode. You quite literally can touch and go now with Apple Pay when using it as a ticket for some public transport.
As Apple explains: “With Express Transit mode enabled, you don’t have to validate with Face ID, Touch ID, or your passcode when you pay for rides with Apple Pay on your iPhone and Apple Watch. And you don’t need to wake or unlock your device, or open an app.”
What Devices Support Express Transit?
Express Transit requires the latest version of iOS and watchOS and the Apple Watch Series 1 or higher, or an iPhone SE, iPhone 6s, or iPhone 6s Plus or later. Those devices must be signed into an Apple iCloud account.
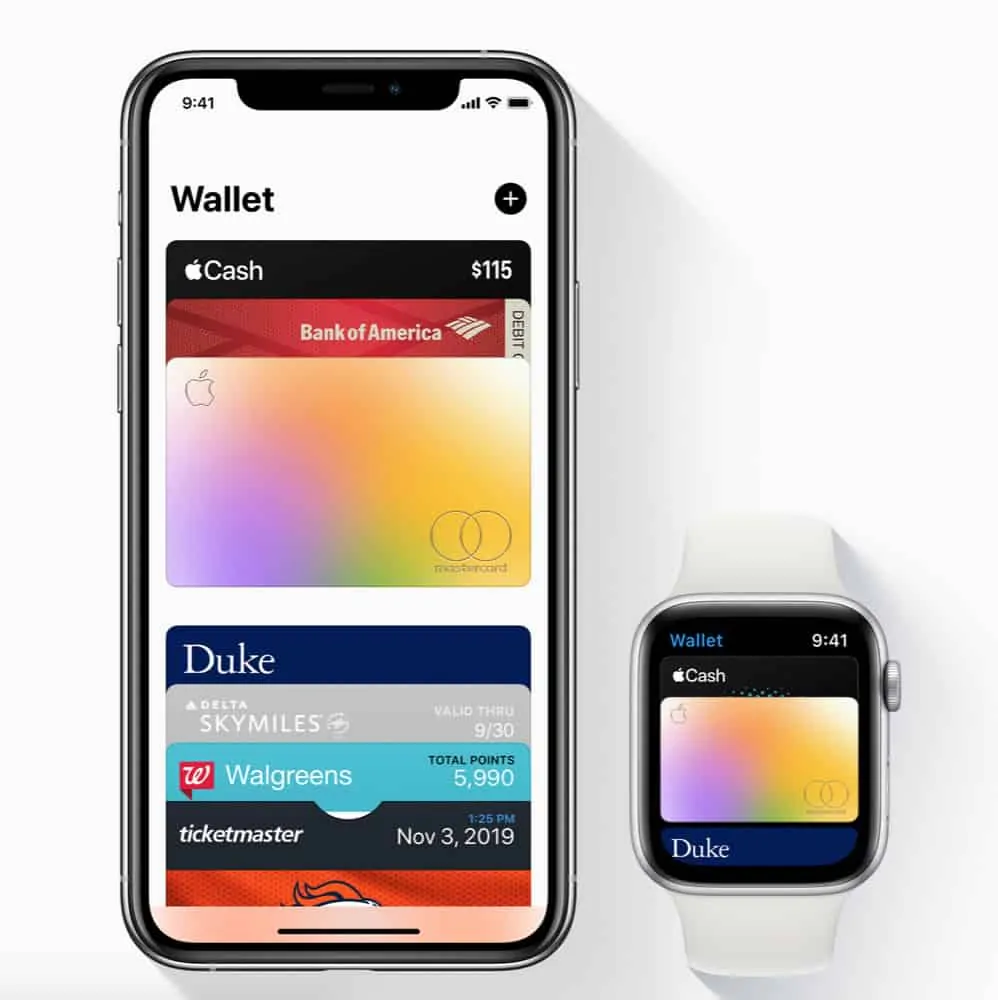
What Transit Systems Support Express Transit?
As of this writing, the following transit systems support Apple Pay Express Transit:
- Beijing, China: Beijing Transit cards
- Shanghai, China: Shanghai Transit cards
- Japan: All forms of transit that accept Suica
- London, United Kingdom: Transport for London (TfL)
- New York City, USA: Metropolitan Transportation Authority (MTA) accepts payment cards in Wallet at select stations.
- Portland, USA: All forms of transit that accept Hop Fastpass also accept payment cards in Wallet.
Apple Pay Express Transit support is also planned for other major cities around the world.
How To Enable Apple Pay Express Transit
On iPhone:
- Open Settings, scroll down and tap Wallet & Apple Pay.
- Tap Express Transit Card.
- Select a card, then authenticate with Face ID, Touch ID, or your passcode.
On Apple Watch:
- Open the Watch app on your iPhone and tap the My Watch tab.
- Tap Wallet & Apple Pay, then tap Express Transit Card.
- Select a card, then authenticate with your Apple Watch passcode.
How To Use Apple Pay Express Transit
This is where the beauty of Express Transit becomes evident. You don’t need to even wake your Apple Watch or iPhone to use it.
For iPhone, simply hold the top of your iPhone within a few centimeters of the middle of the contactless reader until you feel a vibration. You see Done and a checkmark on the display.
For Apple Watch: hold the display of your Apple Watch within a few centimeters of the middle of the contactless reader until you feel a vibration. You see Done and a checkmark on the display.

