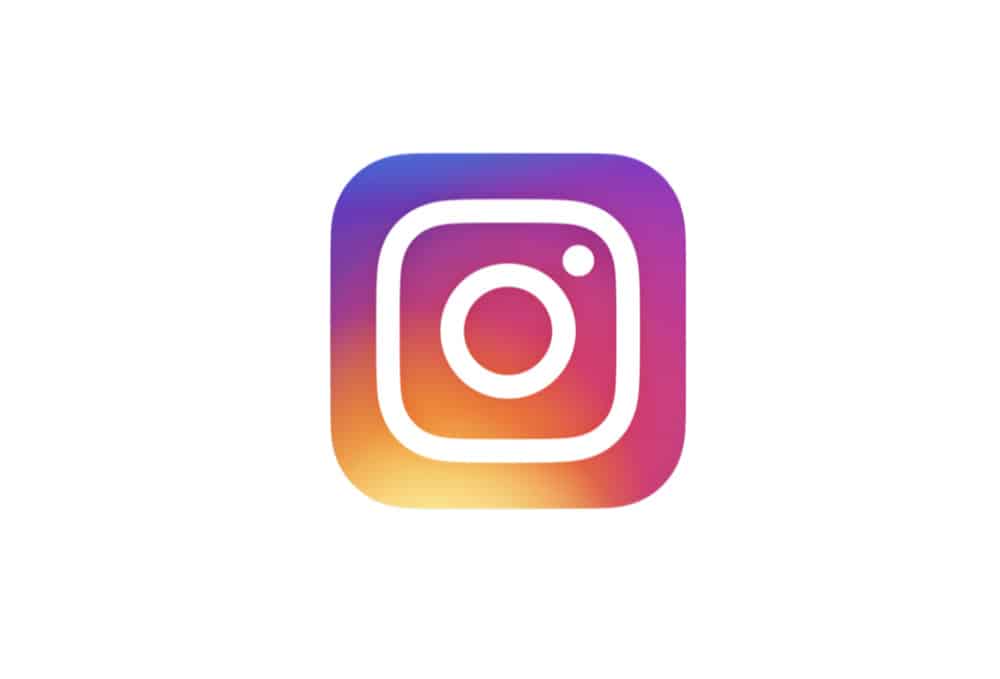For almost as long as there’s been the Instagram app you’ve been able to view your posts via a desktop PC. This is accomplished by going to instagram.com and logging in with your credentials.
However, Instagram has never allowed posting to your IG feed from a PC. The logic here, presumably, is that people aren’t taking pictures with their PC’s, so it’s not a feature most people would ever use. Why upload from your PC if using the app is already fast and easy?
LEARN: How To Turn Your Instagram Page Into A Business
But there is one unofficial way that does allow you to upload pics to your IG feed. It’s a bit convoluted, but if you absolutely need the ability, it’s the one way to do it.
What You’ll Need
To upload to your IG account from your PC you’ll only need two things:
- An Instagram account.
- A modern web browser that has developer tools built-in.
For the purpose of this user guide, we’ll use the Chrome web browser. But any web browser that allows you to access built-in developer tools should work.
How To Post To Instagram From A PC Using Chrome
Thankfully, once you’ve used this workaround once, doing it again won’t be too convoluted. So, here’s how to post to Instagram from a PC using Chrome.
- Launch the Chrome web browser.
- Go to instagram.com and log into your account.
- Once you are logged in, make sure you are on your profile page and not in your IG feed.
- Once on your IG profile page select View > Developer > Developer Tools from Chrome’s menu bar. Once you select the above, Chrome’s Developer Console will appear in a split-view window within Chrome. The default view will have Chrome’s desktop view enabled, but you’ll want to change this to a mobile view.
- To change Chrome to mobile view, click on the “devices” icon (it looks like a phone and a tablet) in the upper right-hand corner of the Developer Console. Once you’ve done this you’ll notice the view on the lefthand browser window has changed from desktop view to looking like you’re viewing the site on a mobile device.
- But you’re not done yet. Now you need to select a type of mobile device you want to emulate. To do this click the “Responsive” drop-down menu above the mobile website view.
- From the dropdown menu, you’ll see a list of smartphone models. Pick the one you want to emulate (such as the iPhone X). Once you’ve selected which phone to emulate, check out the webpage again in the browser (you may need to refresh the page). You’ll see the “Upload” button appear where it normally is in the IG app.
- Now click the Upload button to your file select browser window appears and select an image you want to upload. Do note, however, that you can only upload JPEG (you can’t select PNG or RAW image files). Once you’ve selected the file to upload, click “Open.”
- Now in the browser window, you’ll see it looks almost exactly like it does when you are uploading a pic through the IG app. From here you can edit the pic, add captions and tags, and do anything else to it you’d normally do in the app before posting.
- Once you are done making your changes, click the Share button and the pic will be posted to your IG feed!
As you can see, this isn’t the most straight-forward way to get a pic posted to Instagram, but it’s the only workaround to do so from a PC. Perhaps IG will allow posting directly from a PC at some point, but until then, you’ll need to follow these steps for now.
And if you’re wondering how to grow your Instagram followers, check out our interview with a dude that grew his Instagram channel from zero to over 60,000 users inside 24 months.