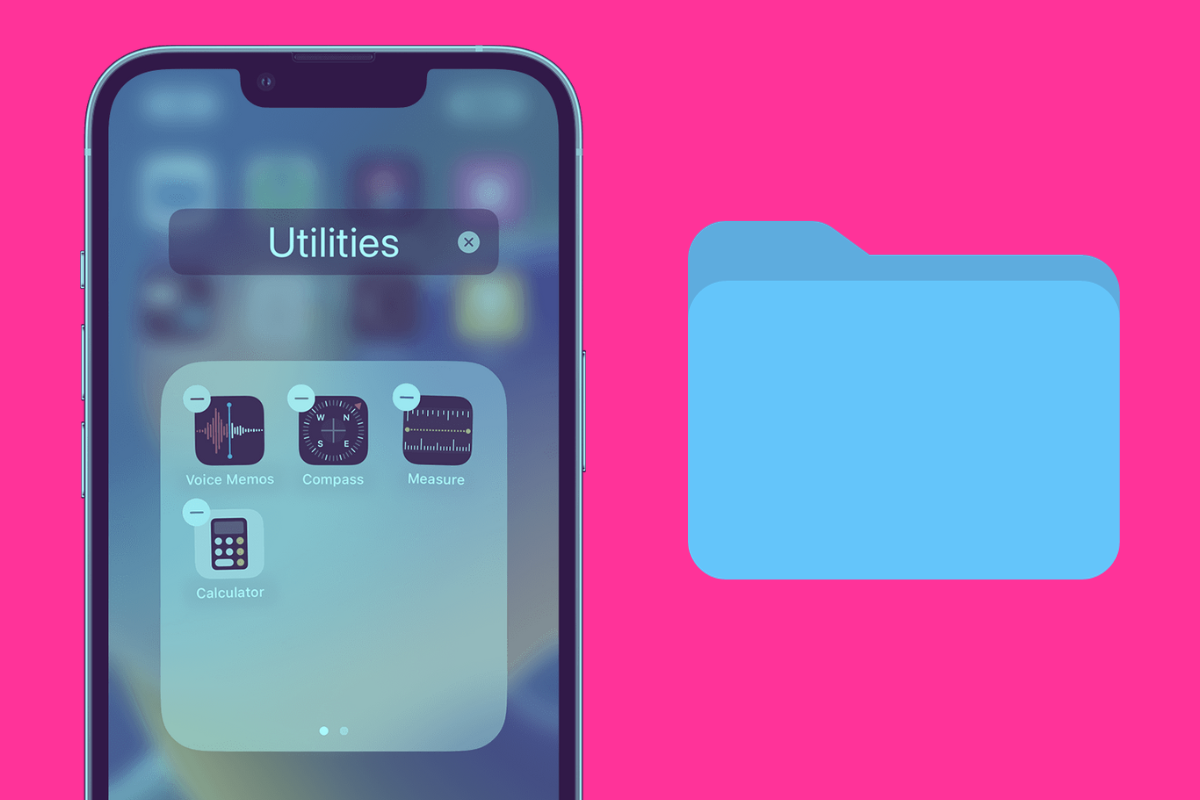Apple lets you organize your iPhone apps into folders on your home screen. Here’s how to make iPhone folders for your apps.
The iPhone’s home screen hasn’t changed that much since the first iPhone was introduced in 2007. An iPhone homescreen shows you rows of apps, and, more recently, home screen widgets if you want.
But Apple does allow you to also create folders on your iPhone home screen that you can place apps into. Here’s everything you need to know about making folders on your iPhone home screen.
How To Make A Folder On Your iPhone Home Screen
Unsurprsingly Apple has made making folders on your iPhone home screen pretty easy – once you know how. But if you don’t already know how to make a folder on your iPhone, you may be a bit baffled as there is no “create folder” or “make folder” button on the iPhone home screen, in a contextual menu, or in the Settings app.
Instead, you make an iPhone home screen folder by moving one app icon onto another app’s icon. Here’s how:
- Tap and hold an app’s icon until all the icons on the screen wiggle.
- Now, move one app icon on top of another app’s icon and hold it there for a second until a grey frame appears around it, then let go.
- A new folder will be created contaning both apps.
- The new folder will spring up on your home screen and it will be named according to the category of the apps inside. You can tap the name and make your own name for the folder by typing it with your iPhone’s keyboard.
- When you are done naming the folder, tap the Done button on the keyboard.
- Now tap anywhere on the home screen to exit the folder creation mode.
You’ve now created an iPhone folder!
Adding More Apps To An iPhone Folder
You can also add more apps to an iPhone folder. Here’s how:
- Tap and hold an app’s icon until all the icons on the screen wiggle.
- Now, move another app onto the existing folder and then let go of the app.
The additional app has now been added to the existing folder.
Removing An App From An iPhone Folder
You can also remove apps from the folder and place the app back onto the main iPhone home screen. Here’s how:
- Open the folder by tapping on it.
- Tap and hold on the app’s icon until all the icons are jiggling.
- Now drag that app icon out of the folder to the home screen and let go of it.
The app has now been removed from the existing folder.
Rename An iPhone Folder
You may want to change the name of your folder if you’ve added other apps to it. Changing a folder name is easy. Just do the following:
- Tap and hold on the folder until the contectual menu appears.
- Tap Rename in the contextual menu.
- A keyboard will pop up on your iPhone’s screen. Type the new name of the folder.
- Tap the Done button on the keyboard.
- Tap the home screen to exit the editing mode.
You’ve now renamed your iPhone folder.
Why Create iPhone Folders?
iPhone folders can help you keep your home screen more organized if you have a lot of apps. Many people create iPhone folders to sort their, for example, games into and another folder for their work apps and social media apps, etc.
🔥 Best Place To Buy iPhone 15?
If you’ve liked what you’ve read so far, you’re probably wonder where the best to get the iPhone 15 is right now?
We’ve compiled all the data – and, trust me, there was a lot – to pull together all the best iPhone 15 deals right now (based on monthly cost and data allowances).
But as of right now, the two best deals for Apple’s iPhone 15 are currently available at Three. Here’s the details:
Three’s Best iPhone 15 Offers
- Unlimited Plan: £30 upfront, £41/month
- 5GB Plan: £30 upfront, £30/month