It’s crazy to think just how popular mobile gaming has become. Back in 2007 when the iPhone first came out hardly anyone played games on mobile phones. But since then, gaming on mobile smartphones have become a multibillion-dollar industry.
Indeed, gaming on iPhones is so popular it’s probably rare to find any iPhone out there without at least one game on it. And in recent years Apple has really embraced gaming on iPhone. Matter of fact, with the release of iOS 13 Apple has doubled-down on iPhone gaming by actually allowing users to pair PlayStation 4 (PS4) controllers to their iPhone.
This means that people can now play iPhone games, but use PS4 controllers to control said games. And as iPhones get more advanced and powerful, and iPhone gaming continues its march to becoming console competitors, it’s no wonder that some iPhone games are just better played with PS4 controllers. Don’t have one? You can pick up a PS4 controller via Amazon for like $46 or something – so they’re not too expensive.
So, how do you use a PS4 controller with an iPhone? Read on!
What You’ll Need To Connect A PS4 Controller To An iPhone
Before we get started, you’ll need a few things if you want to use a PS4 controller with an iPhone:
- First, you’ll need a PlayStation DUALSHOCK 4 Wireless Controller (obviously). Don’t have one? Grab one via Amazon.
- Finally, you’ll need an iPhone – BUT the iPhone must be running iOS 13 or later.
How To Connect A PS4 Controller To The iPhone
If you’ve got everything you need, then the next step is connecting your PS4 controller to the iPhone. Here’s how:
- Make sure your PlayStation DUALSHOCK 4 Wireless Controller is turned OFF at first. Place it next to your iPhone.
- Next, turn on your PlayStation DUALSHOCK 4 Wireless Controller.
- Now, put the PlayStation DUALSHOCK 4 Wireless Controller in pairing mode. You do this by pressing and holding the PS and Share buttons on the controller at the same time. Hold these buttons until the light bar on the controller begins to flash.
- With the PlayStation DUALSHOCK 4 Wireless Controller light bar flashing, pick up your iPhone and open the Settings app.
- In the Settings app, tap Bluetooth.
- On the Bluetooth, screen look under the “Other Devices” heading. You should see your PS4 controller listed there. Tap its name to connect.
That’s it! You’re done once you’ve followed the steps above. Now all that is left is to open a game on your iPhone that supports PS4 controllers and get playing!
After its initial pairing, your PS4 controller should automatically show up as a device that can be connected to your iPhone in the Settings app (under Bluetooth) from here on out.
How To Disconnect A PS4 Controller From The iPhone
Of course, there may be a reason you want to disconnect your PS4 controller from your iPhone (also known as “unpair”). This may be because you want to connect your PS4 controller to another device–or maybe you just don’t want to use the controller with your iPhone ever again.
Thankfully, disconnecting a PS4 controller from your iPhone is pretty easy too. Here’s how:
- Open the Settings app on your iPhone.
- In the Settings app, tap Bluetooth.
- On the Bluetooth screen look under the “My Devices” heading. You should see your PS4 controller listed there. Tap the “I” in the circle next to the name of your controller.
- On the next screen, tap the “Forget this device” button.
Once you do the above, your PS4 controller will be disconnected from your iPhone permanently. If you want to reconnect it again in the future, you can simply do so by following the steps in the “How To Connect A PS4 Controller To The iPhone” section of this article above.
Apple Arcade & PS4 Controller
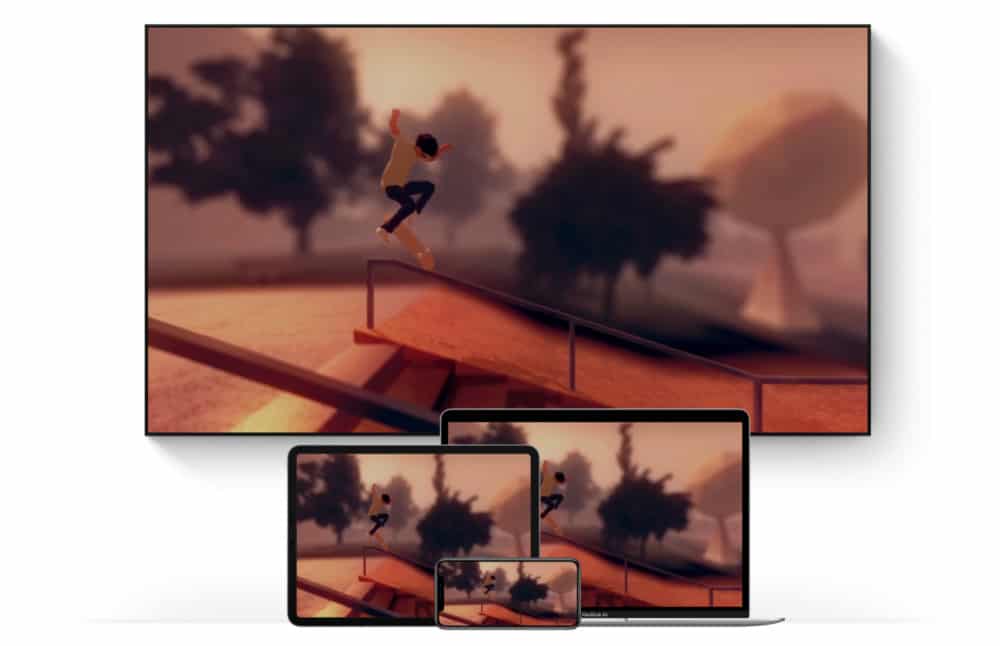
Another great reason to use a PS4 controller for your iPhone gaming is Apple’s newly released Apple Arcade (you can get a free trial of it here), which is a game-streaming service for iPhone and iPad. You can buy a load of different Apple Arcade controllers (known as Mfi Controllers – Made For iOS), but the PS4 controller is one of the best gaming controllers in the world, so why not just go with the best? I mean, Sony kinda knows what it’s doing in this regard.
Apple Arcade Games That Support Controllers
Not all Apple Arcade games support controllers, though ALL the titles listed below should work with either Mfi controllers or PS4 controllers.
- Agent Intercept
- Atone: Heart of the Elder Tree*
- Ballistic Baseball*
- Big Time Sports*
- Bleak Sword*
- The Bradwell Conspiracy*
- Butter Royale*
- Cardpocalypse*
- ChuChu Rocket! Universe*
- Cricket Through the Ages* (iPad only)
- Dead End Job*
- Decoherence*
- Discolored
- Dodo Peak
- Don’t Bug Me!*
- Doomsday Vault
- Down in Bermuda
- Dread Nautical*
- EarthNight*
- Exit the Gungeon*
- Explottens
- Fallen Knight*
- Fledgling Heroes*
- Frogger in Toy Town*
- The Get Out Kids*
- Grindstone*
- Guildlings
- Hexaflip*
- Hogwash
- Hot Lava
- INMOST*
- HyperBrawl Tournament*
- Jenny LeClue—Detectivu*
- Jumper Jon*
- King’s League II
- Kings of the Castle
- LEGO Brawls*
- LEGO Builder’s Journey*
- Lifelike: Chapter One*
- Lifeslide*
- Manifold Garden
- Marble It Up: Mayhem!
- Mind Symphony
- Monomals
- The Mosaic
- Murder Mystery Machine
- Mutazione
- Neo Cab
- Nightmare Farm
- No Way Home
- Oceanhorn 2: Knights of the Lost Realm
- Operator 41
- Overland
- Over the Alps* (It’s wonky, though.)
- Pac-Man Party Royale
- Painty Mob*
- Pilgrims
- Pinball Wizard*
- Projection*
- Punch Planet*
- Rayman Mini*
- Red Reign
- Redout: Space Assault
- Rosie’s Reality*
- Sayonara: Wild Hearts*
- Secret Oops!* (It plays better with touch controls, though.)
- Shantae and the Seven Sirens*
- Shinsekai: Into the Depths*
- ShockRods*
- Skate City*
- Sneaky Sasquatch*
- Sociable Soccer*
- Sonic Racing* (iPad only)
- Spaceland
- Speed Demons* (iPad only)
- Spelldrifter*
- Spidersaurs*
- Star Fetched*
- Stela
- Stellar Commanders*
- Stranded Sails*
- Super Impossible Road*
- Super Mega Mini Party*
- Tangle Tower*
- Things That Go Bump
- Towaga: Among Shadows*
- UFO on Tape: First Contact*
- Ultimate Rivals: The Rink*
- Unleash the Light*
- Various Daylife*
- Way of the Turtle*
- Word Laces*
- What the Golf?*
- Yaga: The Roleplaying Folktale*
Not signed up for Apple Arcade? You can start a FREE TRIAL today – this is the easiest way to try it out and see if it’ll workout for you in the long run.


