Once you’ve got your hands on a Sky Q box, it’s essential to keep it updated to make the most out of the features. How is this done? Let’s take a look…
Sky Q, the most recent iteration of Sky’s TV service, is a really premium offering. When you add a few more TV packs, the cost becomes rather high, but the selection of TV series, movies, live sports, and 4K/UHD material is unmatched.
The highest TV grade that Sky offers is called Sky Q. In fact, even if they choose bundles that don’t include the entire Sky Q experience, new customers must buy a Sky Q box. Older Sky subscribers may choose to upgrade and get a new box and extra features.
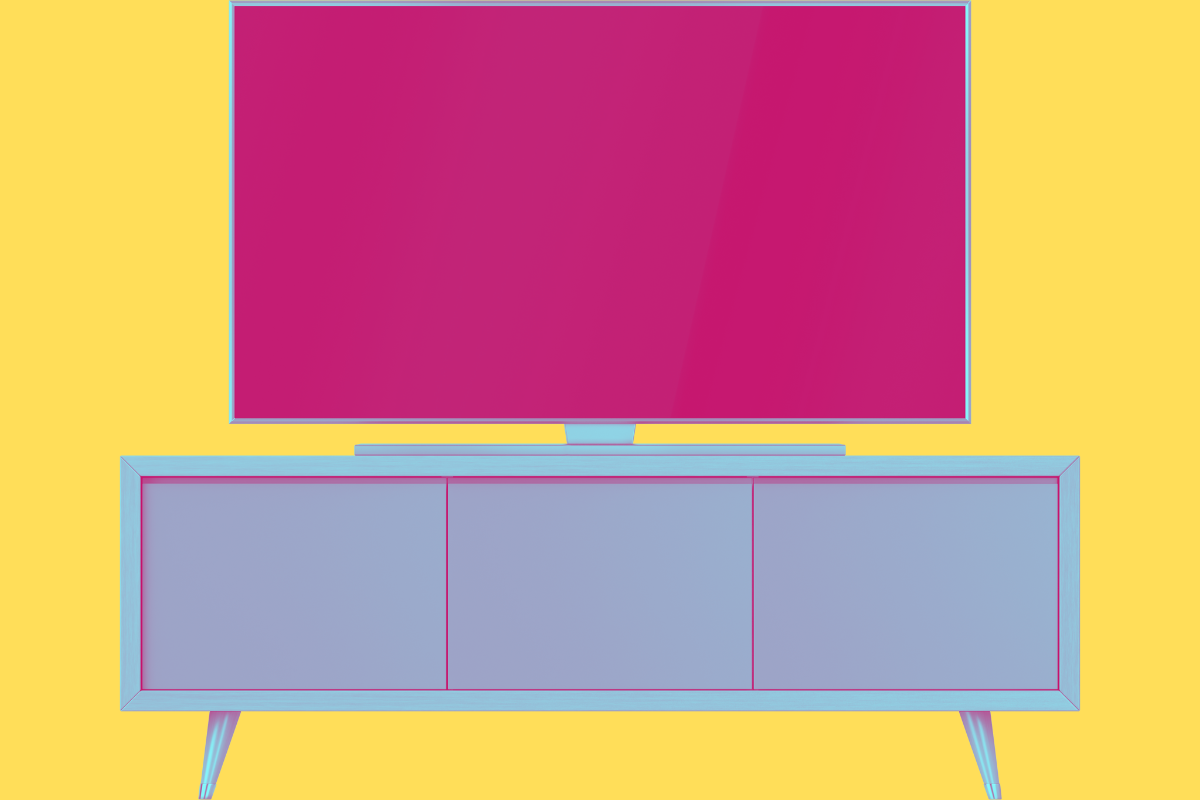
Sky Q introduces a revamped user interface, compatibility for 4K video, smart methods for watching shows on numerous devices, a tonne of on-demand material, and a box capable of simultaneously recording six channels.
In order to keep your Sky Q box functioning as intended, you need to keep it updated, which is easy enough to do but needs to be done properly. Let’s take a look at how to do that.
How Do I Update My Sky Q Box?
Your Sky Q box will update automatically in the background while it is in use, so unless your box happened to be powered off during a scheduled update, you shouldn’t have to do anything manually.
If, for whatever reason, your Sky Q box did not update automatically, you can update it yourself by following these steps:
- Go to your Sky Q box settings and click “Status” to ensure there is a tick next to “Satellite Signal”.
- Go back to settings and this time select “System Info” and then “Software Version”.
- Click “Setup” and then “Software Download”.
Your Sky Q box will now download the latest update. If you were already up to date, you’ll get a notification. To check the update progress, go back to “Software Version” and highlight it.
When the update has been completed, you will need to press the Standby button on your remote in order to restart your Sky Q box with the latest version installed. Follow the on-screen instructions to get set back up.
How To Update Sky Q Mini Box
The Sky Q Mini box will update itself automatically whenever the Sky Q main box is updated; however, in order for it to be able to get the update, it must be linked to the Sky Q main box.
If you are watching live TV on your Sky Q mini box and you notice any problem warnings related to connection while you are watching, you will not be able to upgrade the box to the most recent software version.
To check your network connection:
- Click “Home” on your Sky Q remote.
- Click “Settings”.
- Click “Status”.
If there is a tick next to your connection, your Sky Q Mini box instead of your main Sky Q box may be the source of the issue. Alternatively, if you don’t own a Sky Q Mini box, the issue could be with your broadband.
Alternatively, the issue could be with your standby settings. The same standby settings must be used for both your main Sky Q box and any Sky Q Mini boxes, otherwise, you risk connection issues. Observe or modify your standby settings as follows:
- On your Sky Q remote, press Home, choose Settings, and then Setup.
- Make sure that Standby mode is selected, then Preferences, and that all boxes are set to the same value.
You must change your Sky Q box to Active or None by following the instructions above in order to resolve the issue.
How To Check Your Sky Q Viewing Card
You may have connection issues and see an on-screen error notice if your viewing card isn’t correctly attached. This means that until the problem is resolved, neither your Sky Q box nor you will be able to manually update it.
Here’s how to fix this problem:
- Make sure your watching card is inserted into the slot on the right side of your Sky Q box.
- If this is the case, you need to softly push the card inward so that it may be removed.
- First, re-insert the chip from your viewing card, making sure the gold side is facing up.
- Check that the viewing card fits into its slot properly.
- Check if you are able to view a channel that is part of your subscription plan, such as Sky Sports or Sky Cinema, in the typical manner by going to that channel.
Sky Q Connectivity Issues Caused By Alternative Broadband Providers
If there was an “X” symbol next to your connection when you checked it in the Sky Q settings and your broadband is not provided by Sky themselves, there are a few simple things that can be done in order to resolve the connectivity issue.
Look around your Sky Q box for any wireless devices that could interfere with the WiFi connection. For instance, DECT phones, wireless headphones, charging stations, baby monitors, etc.
Check to see if the problem goes away by unplugging all nearby devices, then plug each one back in one at a time until you can identify the offending device.
Try relocating the problematic gadget further away or to a different position.
After turning on Sky Q WiFi Hotspots, if you’re still having trouble connecting your devices, we advise disabling the option and calling your broadband provider for further WiFi help.
To disable Sky Q WiFi Hotspots, do the following actions:
- On your Sky Q remote, choose “Settings”, then “Network” after pressing “Home”.
- Choose “Advanced Settings”, followed by “WiFi hotspots” and “Turn off”.
- To confirm, type in your TV pin.
- When prompted, choose “Turn off” to proceed after confirming that you want to turn off WiFi hotspots.
- A confirmation popup stating WiFi hotspots have been disabled will subsequently appear.


