This guide will walk you through the entire process of how to properly reset a locked Android phone using your computer, step-by-step.
So, you’ve found yourself in a tricky situation: your Android phone is locked, and you can’t remember the password. Don’t worry; you’re not alone. Many people face this issue, and there’s a solution—resetting your locked Android phone using a computer. This guide will walk you through the entire process, step-by-step.
Disclaimer: Resetting your phone will erase all data, including apps, settings, and personal files like photos and messages. Make sure to back up important data if possible.
Why Use a Computer?
You might wonder why you should use a computer for this task. The answer is simple. When your phone is locked, many of the usual reset options are unavailable. Using a computer offers an alternative route that can be more reliable and effective which is known in the biz as a force factory reset.
Preparing Your Computer

Before you start, make sure your computer has the necessary software. For Android devices, you’ll often need the Android SDK Platform-Tools, which includes ADB (Android Debug Bridge).
Downloading ADB
- Visit the official Android developer website.
- Download the SDK Platform-Tools.
- Extract the ZIP file to a folder on your computer.
Enabling USB Debugging
Normally, USB Debugging should be enabled in advance. If it’s not, you might need to use Recovery Mode to enable it.
The Reset Process
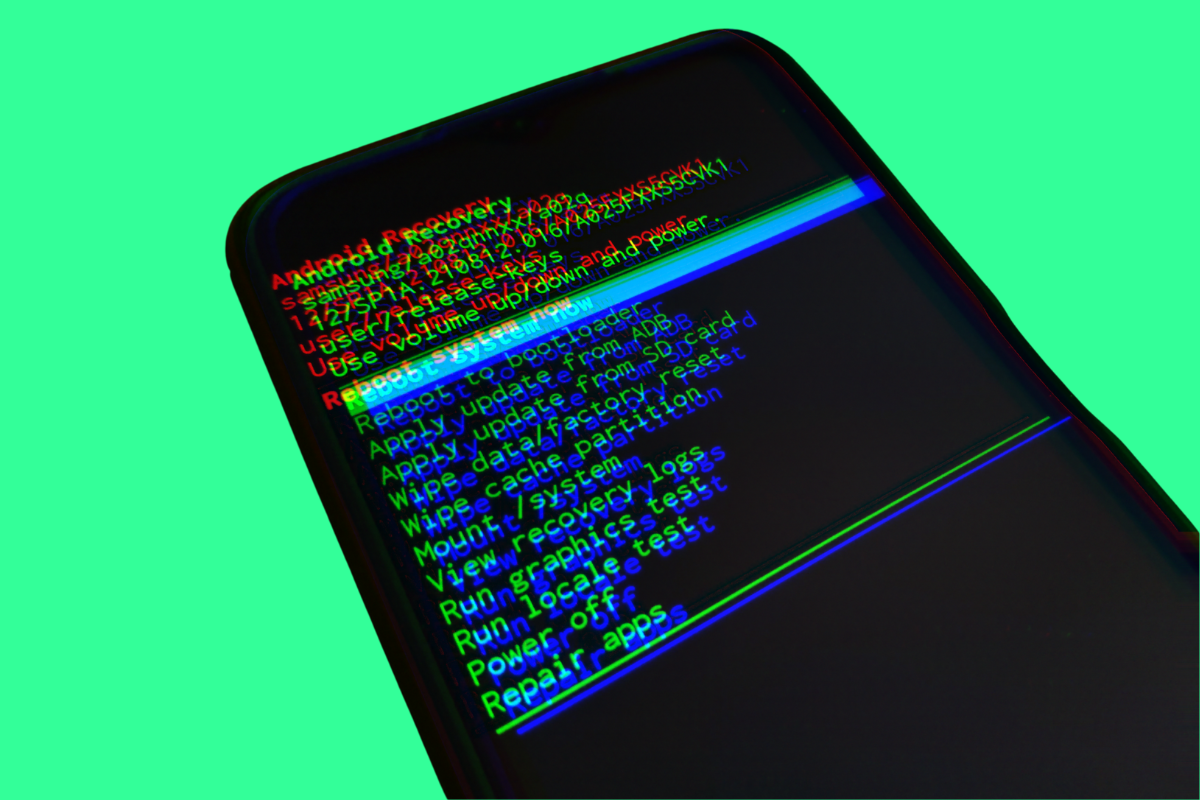
Step 1: Connect Your Phone
- Connect your Android phone to the computer using a USB cable.
- Open the folder where you extracted the Platform-Tools.
- Launch a command prompt or terminal window in this folder.
Step 2: Use ADB Commands
- In the command prompt, type
adb devicesto check if your device is connected. - If connected, type
adb reboot bootloaderto enter Fastboot mode. - Finally, type
fastboot erase userdatato perform the reset.
Step 3: Confirm and Reboot
- Your phone will ask for confirmation. Use the volume buttons to select ‘Yes.’
- Once the process is complete, select ‘Reboot system now.’
Post-Reset Steps
After the reset, your phone will be like new. You’ll need to go through the initial setup process, which includes setting a new password, adding a Google account, and restoring your data.
Real-World Example
I once forgot the password to my Google Pixel 4. I couldn’t access my settings to perform a regular factory reset. Using my computer and ADB commands, I successfully reset my phone. It was a lifesaver.
But it is also pretty involved, requiring cables, software, and quite a bit of time. If you’re going to do this make sure you understand all of the steps outlined above first.
Resetting a locked Android phone using a computer is a robust but complex process. It’s crucial to follow each step carefully to avoid any issues. Always remember to back up your data because once the reset process is done, your phone – and everything on it – will be completely wiped.


