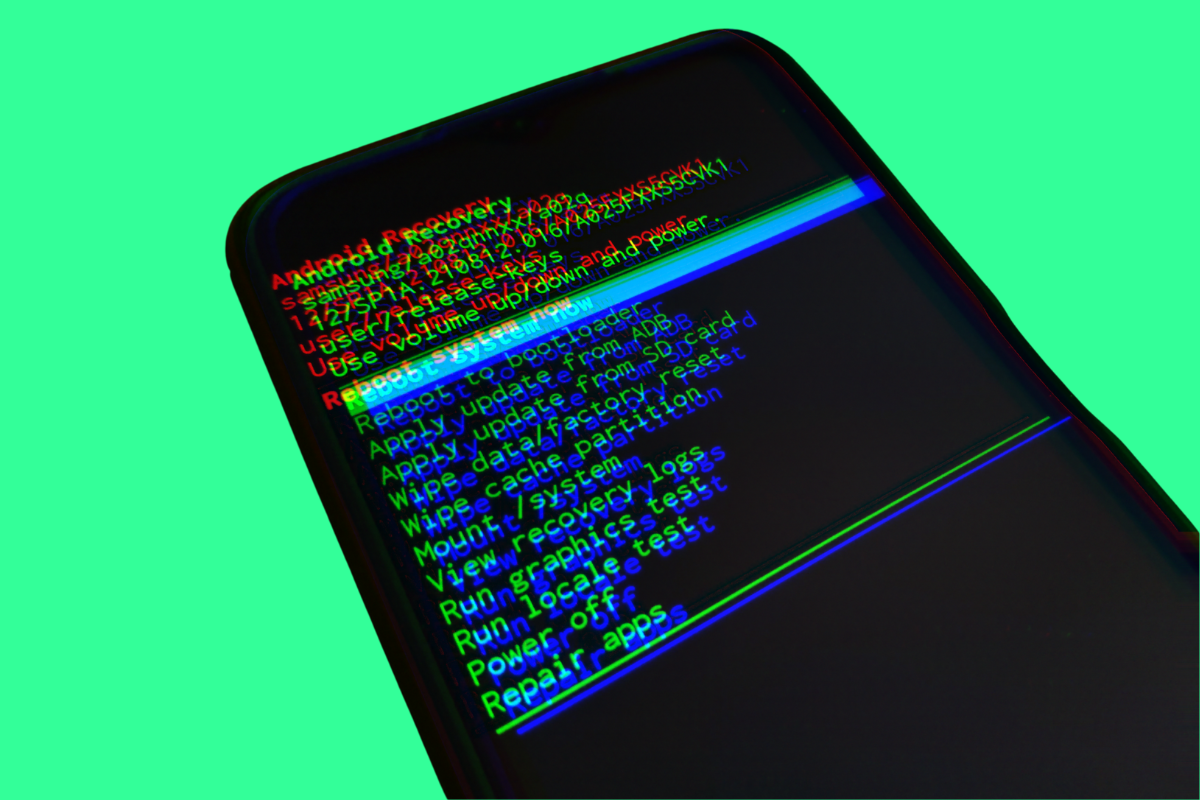So, you’re facing issues with your Android phone. Maybe it’s sluggish. Or perhaps you’re selling it. Whatever the reason, a factory reset is often the go-to solution. But how do you force a factory reset on an Android device? Let’s dive in.
The Short Answer [TL;DR]
To force a factory reset on an Android phone using Recovery Mode, first turn off your device. Then, hold down the volume up and power buttons simultaneously until the Recovery Mode menu appears. Use the volume buttons to navigate and select “Wipe data/factory reset.” This method is particularly useful when your phone is unresponsive or you can’t access the settings.
If you’re reading this, chances are you’re grappling with some challenges on your Android phone. It could be anything from a device that’s become frustratingly slow to a phone cluttered with too many apps and files.
Or maybe you’re planning to sell your phone or give it to someone else, and you want to make sure it’s as clean as a slate before it changes hands.
In any of these scenarios, a factory reset often emerges as the go-to solution. It’s like hitting the reset button on your device, wiping it clean of all the data, settings, and apps, essentially bringing it back to the state it was in when you first took it out of the box.
But the question that often stumps many is: how do you actually go about forcing a factory reset on an Android device?
Well, you’re in the right place, because we’re about to dive deep into the step-by-step process to help you successfully—and safely—perform a factory reset.
Disclaimer: Performing a factory reset will erase all data on your device. Make sure to back up important files before proceeding.
Why Factory Reset?
First, let’s talk about why you might need a factory reset. It’s like a fresh start. It wipes your phone clean, removing all settings, apps, and data. Ideal for troubleshooting or prepping your phone for a new owner. And it is much more potent than a simple soft reset on Android.
You can also do a factory reset using a computer too, if your phone is completely out of it.
But before we get to the action, there’s a few things we need to do first, so read on as we get ready to force a factory reset on your Android phone.
Pre-Factory Reset Checklist

Backup Your Data
Google Account
- Go to Settings.
- Tap on “Accounts.”
- Choose “Google.”
- Sync your data.
External Storage
- Connect your phone to a computer.
- Copy files to a folder.
Backing up is crucial. You don’t want to lose important data.
The Reset Process
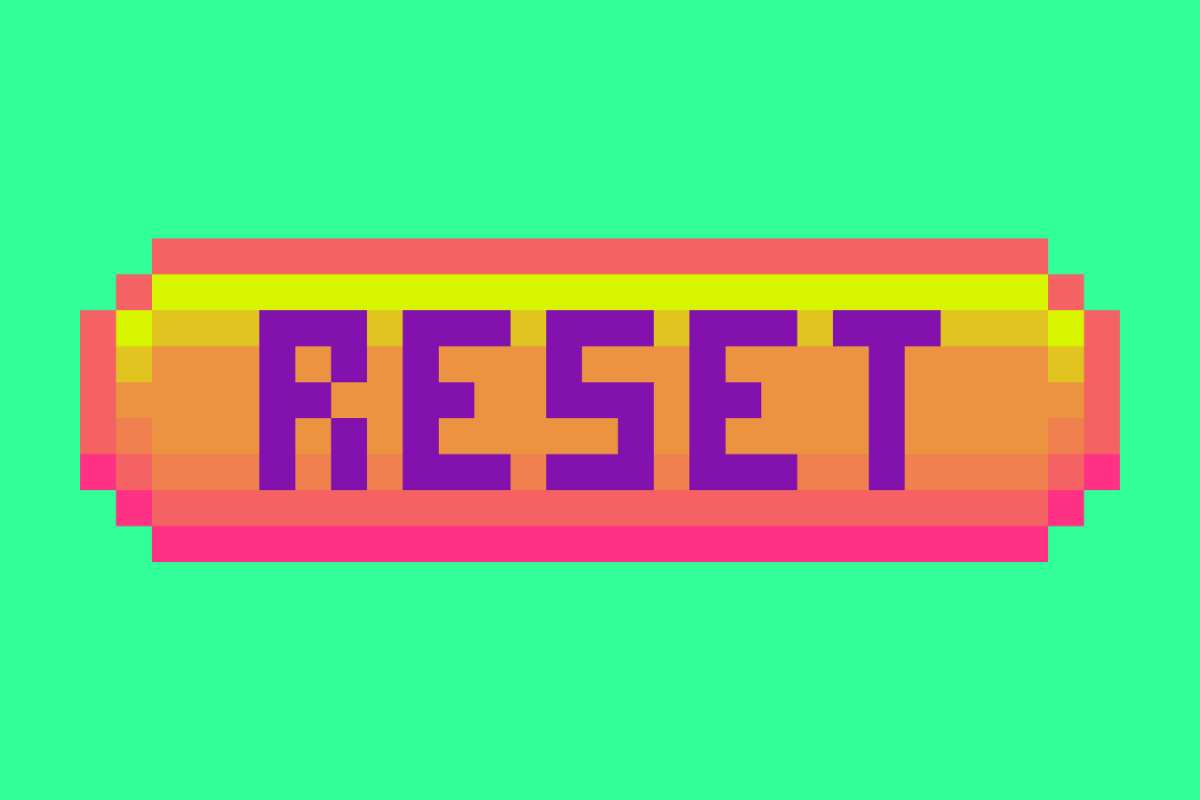
Method 1: Through Settings
- Open Settings.
- Scroll down to “System.”
- Tap “Reset options.”
- Choose “Erase all data (factory reset).”
Simple, right? But what if you can’t access settings?
Method 2: Using Recovery Mode
- Turn off your phone.
- Hold the volume up and power buttons.
- Navigate using volume buttons.
- Select “Wipe data/factory reset.”
This is the “force” method. Use it when your phone isn’t cooperating.
Post-Reset Steps
Initial Setup
- Turn on your phone.
- Follow the setup wizard.
Restore Data
- Log in to your Google Account.
- Choose to restore data.
Your phone should now be as good as new.
My Real-World Experience with a Samsung Galaxy S21

I owned a Samsung Galaxy S21 for a couple of years. It was a great phone, but over time, it started to slow down. Apps took longer to open, and the battery drained faster than it used to. I even faced occasional crashes. It was frustrating.
I tried clearing the cache and uninstalling unused apps. It helped, but only temporarily. That’s when I decided to go for a factory reset. I knew it was a drastic step, but I had reached the point where I had little to lose.
Before hitting that reset button, I made sure to back up all my essential data. Photos, contacts, and important documents were synced to my Google Drive. I also transferred some files manually to my computer. Trust me, you don’t want to skip this step.
I followed the standard procedure through the phone’s settings. It took about 10 minutes for the process to complete. When the phone restarted, it was like turning on a brand new device. I had to go through the initial setup, but that was a small price to pay.
The Results?
The difference was night and day. My Galaxy S21 was snappy again, just like when I first got it. Apps opened quickly, and the battery life improved significantly. No more crashes or lag. It felt like I had just extended the phone’s lifespan by another year or two.
A factory reset is a powerful tool, but it’s not a magic wand. It won’t fix hardware issues or update your phone to the latest Android version. However, it can breathe new life into an aging device. Just make sure to back up your data and follow the steps carefully. It’s a reset, not a do-over.
Final Thoughts
If you’re experiencing similar issues with your Android device, a factory reset could be the solution you’re looking for. Just remember, it’s a last resort, not a first option. For non-serious issues and general performance wonkiness, a simple soft reset will more than likely do the job.