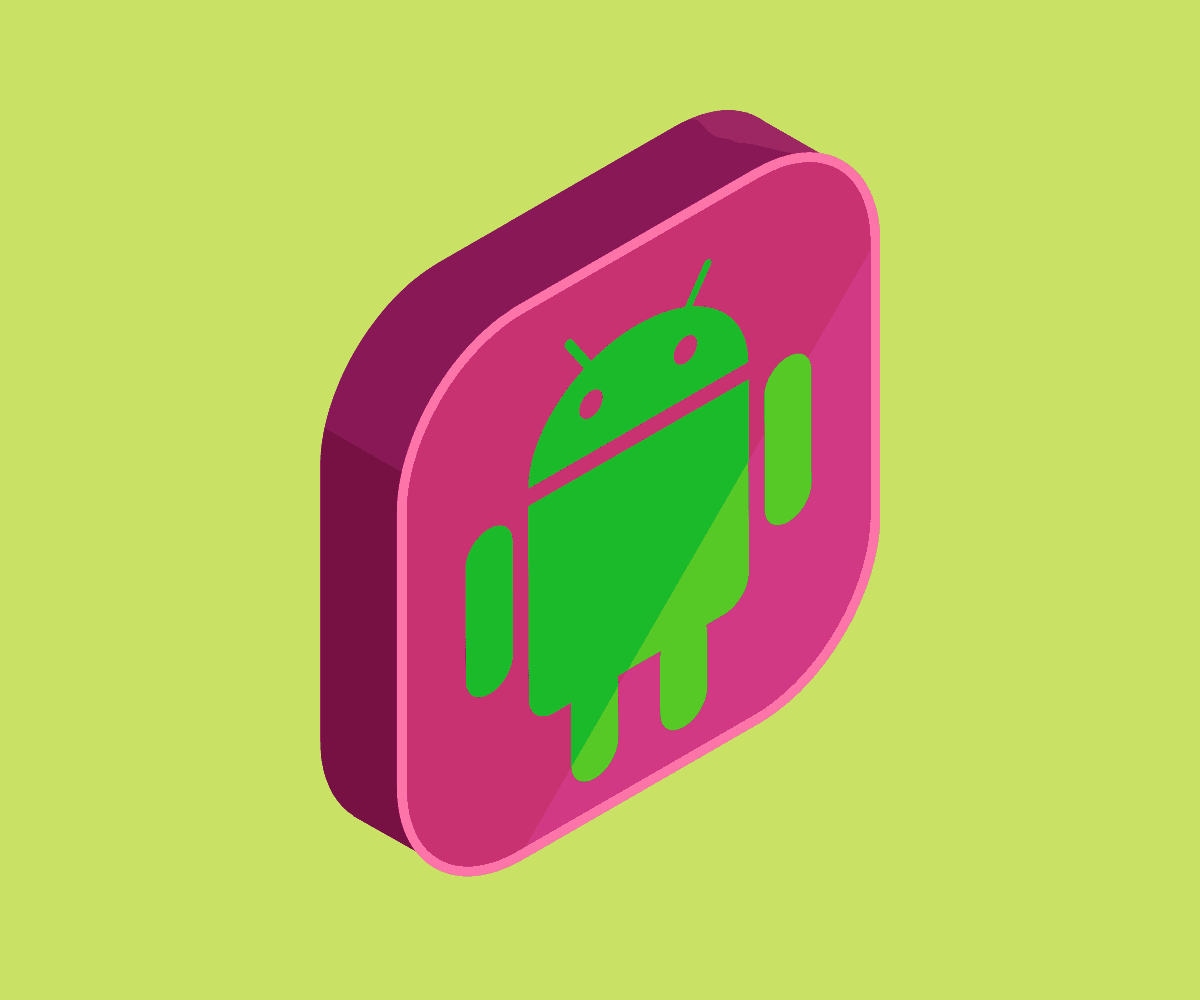Some third-party apps let you see your clipboard in its entirety.
Wondering how to access you clipboard on Android? You’re not alone!
A cupboard is one of the most essential features of any operating system no matter if that’s Windows, macOS, iOS, or Android. Clipboards are so important because without them you would not be able to copy and paste text or images.
But let’s back up a second. What exactly is a clipboard?
A clipboard is a system service that lets you temporarily store data for easy access. Most of the time this data is textual based – words, numbers, or entire paragraphs. But clipboards can also hold image data – like a photo pr gif.
You put something on a clipboard by copying it. That is, you use the “copy” function of the operating system. This is the Command–C option on a Mac, for example. Or, on a mobile device, this is when you highlight text and then tap on the hi lighted text and select “Copy” from the popup menu.
As soon as you copy text of photos, they are saved to the system-wide clipboard.
Then, when you paste text, words, or images you use the Command-V shortcut on a Mac or the tap and hold to bring up a pop-up menu and tap “Paste” on a mobile operating system to retrieve the contents of the clipboard and insert it into the text or other field where you want the clipboard’s data to go.
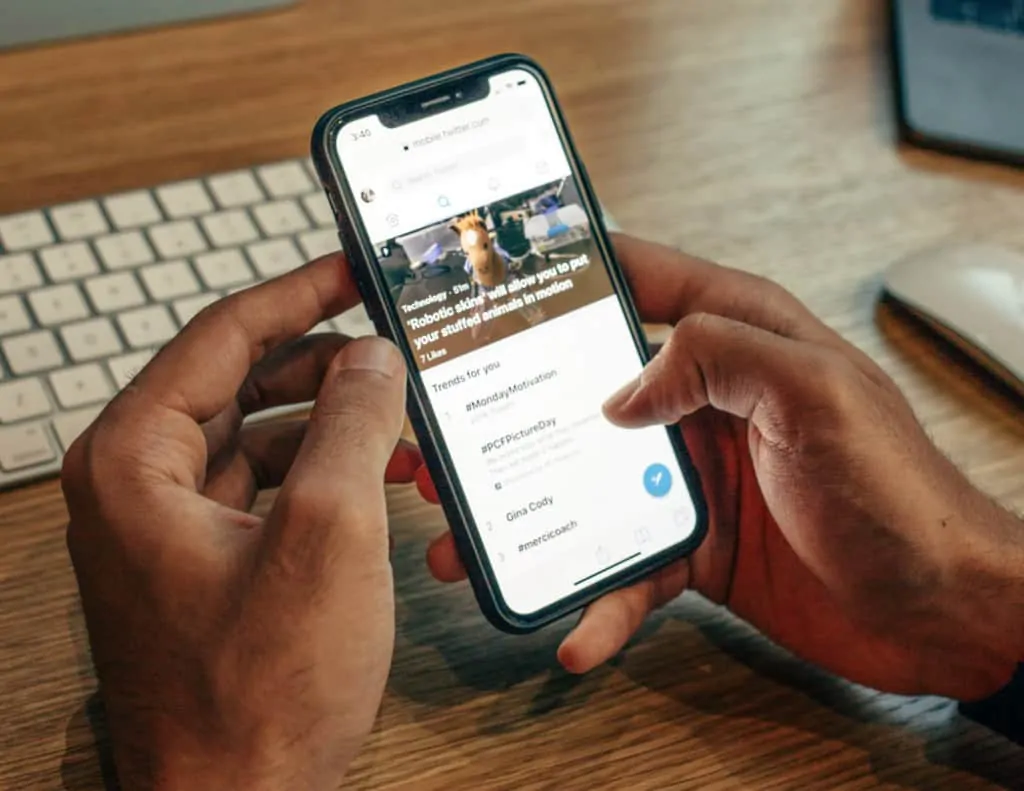
Where Is The Clipboard?
The thing is, operating systems to usually have a graphical user interface or app for the clipboard. The clipboard is a system service that is practically invisible – so most of the time the only way to see what’s copied onto the clipboard to to perform a paste command somewhere else in the operating system.
This means by default there is no easy way to view the contents of the clipboard in macOS, Windows, iOS, or Android.
Yet that’s not to say it can’t be done.
As a matter of fact, on Android, you can use a few third-party apps that allow you to view the contents of your Android OS clipboard.
These apps come in the form of third-party keyboards. The first is Gboard – the Google Keyboard and the second is the Microsoft SwiftKey Keyboard.
Download either one by clicking the links above and then follow the instructions below for the respective keyboard once you’ve installed them on your Android device.
How To Access Your Clipboard On Android: Gboard
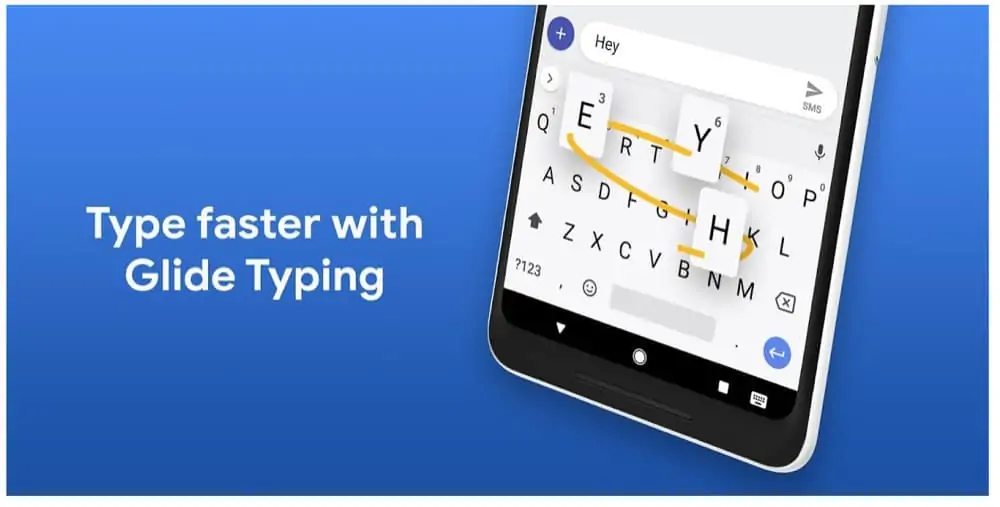
First be sure you have installed Gboard. Now simple do the following:
- Copy some text from anywhere in the operating system – an email, a web page, etc.
- In the app you want to paste the text into, tap inside its text field (where you would normally type your message) so the keyboard comes up. In this case you should have already activated your Board keyboard so that is the keyboard that appears.
- Tap the clipboard icon in the Gboard toolbar. It looks like a physical clipboard.
- Now you’ll see a list of your most recently copied texts on the clipboard. Tap on any one to insert it into the current text field.
A few notes:
- Android does not save clipboard items forever. Most are deleted after an hour for security purposes.
- However, using the clipboard feature in Gboard you can choose to “pin” clipboard text to the clipboard so it will not be deleted.
- To pin clipboard text in Gboard, follow steps 1-4 above, but then tap and hold on the text you want to save and tap “Pin” from the popup that appears. This will save the clipboard text from being automatically deleted after a while.
How To Access Your Clipboard On Android: Using SwiftKey
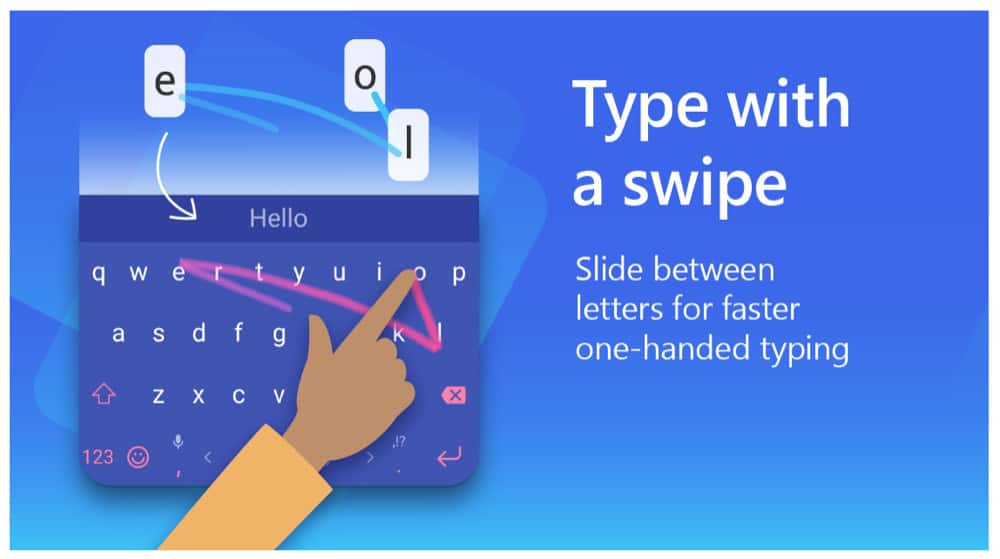
First be sure you have installed SwiftKey, then simply do the following. A big note here: you’ll notice these steps are nearly identical to Gboard. Both keyboard apps’ clipboard functionality are virtually the same.
- Copy some text from anywhere in the operating system – an email, a web page, etc.
- In the app you want to paste the text into, tap inside its text field (where you would normally type your message) so the keyboard comes up. In this case, you should have already activated your Board keyboard so that is the keyboard that appears.
- Tap the clipboard icon in the SwiftKey toolbar. It looks like a physical clipboard.
- Now you’ll see a list of your most recently copied texts on the clipboard. Tap on any one to insert it into the current text field.
A few notes (as with Gboard):
- Android does not save clipboard items forever. Most are deleted after an hour for security purposes.
- However, using the clipboard feature in SwiftKey you can choose to “pin” clipboard text to the clipboard so it will not be deleted.
- To pin clipboard text in SwiftKey, follow steps 1-4 above, but then tap and hold on the text you want to save and tap “Pin” from the popup that appears. This will save the clipboard text from being automatically deleted after a while.
And that’s it! Now you know how to access your clipboard on Android!