So you’ve got a Samsung Galaxy Sky, and you’re wondering how to capture that perfect moment on your screen. Whether it’s an important email, a high game score, or a funny meme, screenshots are a brilliant tool – they’re like the digital equivalent of a quick sketch.
They’re fast, they’re convenient, and they’re incredibly useful. In this comprehensive guide, we’ll walk you through the various methods to take a screenshot on your Samsung Galaxy Sky. Let’s get started.
How To Screenshot on Samsung Galaxy Sky
Use The Hardware Buttons
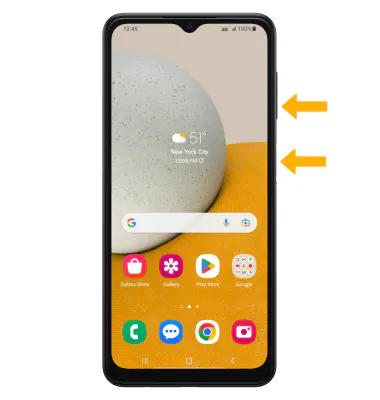
- Step 1: Locate the Buttons: First, locate the “Volume Down” and “Power” buttons on your device. These are usually on the right side of the phone.
- Step 2: Press and Hold: Press and hold both buttons simultaneously for about 1-2 seconds.
- Step 3: Release and Confirm: Release the buttons when you hear a shutter sound or see a flash on the screen. You’ll also see a screenshot notification in the notification bar.
Expert Tip: Timing is crucial. If you hold the buttons for too long, you might trigger other functions like powering off your device.
Where Do the Screenshots Go?
Once you’ve successfully captured a screenshot, it’s automatically saved and organized in a designated folder. You can easily find this folder within the “Gallery” app, under the label “Screenshots.”
For those who prefer a more hands-on approach to file management, your screenshots are also accessible through the “My Files” app. Simply navigate to “Internal Storage,” then proceed to the “Pictures” folder, where you’ll find a separate folder named “Screenshots.”
File Management and Backup
Within the “My Files” app, you have the flexibility to move or copy your screenshots to other locations, including external storage options like a microSD card. This is particularly useful if you’re running low on internal storage or wish to create backup copies of important screenshots.
Additionally, you can transfer these files to your computer by connecting your phone via a USB cable and navigating to the “Screenshots” folder.
Additional Tips: Beyond Basic Captures
You’ve mastered the basic technique of taking screenshots, but there’s more to explore. This section is your advanced guide to making the most out of your screenshots on the Samsung Galaxy Sky.
Quick Editing
Immediately after capturing a screenshot, a notification will appear on your screen. Tap on this notification to access a variety of editing options, from cropping to adding annotations.
Instant Sharing
The same notification also offers a quick sharing feature. With a single tap, you can send your screenshot through various platforms like WhatsApp, Email, or social media channels.
Conclusion
Taking a screenshot on your Samsung Galaxy Sky is a straightforward process, but the real mastery lies in knowing the additional features and functionalities at your disposal. Whether you prefer using hardware buttons or are keen on exploring advanced editing and sharing options, you have a range of choices to suit your needs.
Important Reminder: Always exercise digital etiquette when capturing and sharing screenshots. Never capture or disseminate sensitive or private information without proper consent.
You’re now fully equipped to take, edit, and manage screenshots on your Samsung Galaxy Sky like a pro. Happy screenshotting!


