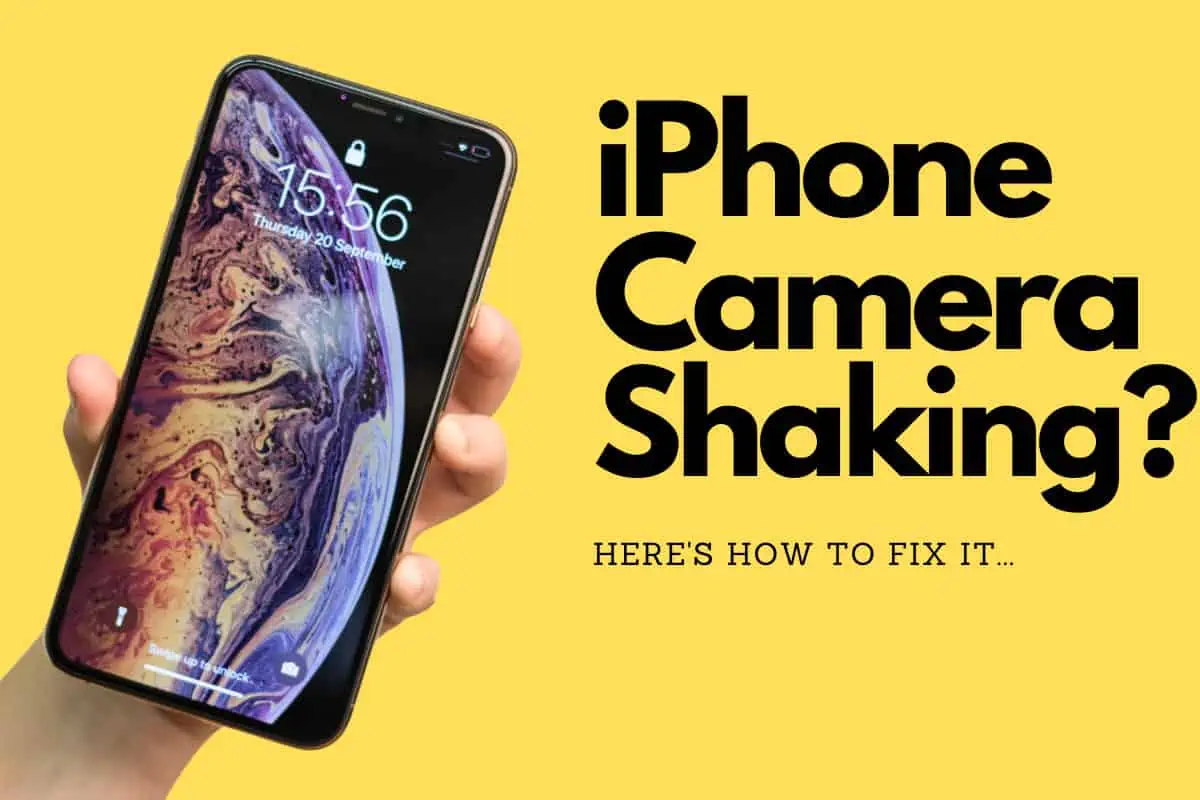Why is my iPhone camera shaking? It’s not ideal but it is actually quite a common thing. In this guide, we’ll show you how to fix a shaky iPhone camera
Table of Contents
If you’ve ever tried to capture a perfect moment on your iPhone, only to find your camera shaking or vibrating, you know how frustrating it can be. This issue can significantly affect the quality of your photos and videos. But don’t worry, we’ve got you covered.
In this comprehensive troubleshooting guide, we’ll explore the potential causes of this problem and provide step-by-step solutions to help you fix it. So, let’s get your iPhone camera back to its steady and stable self!
Possible Causes of Shaking Camera
Before we dive into the solutions, it’s important to understand what might be causing your iPhone camera to shake.
Here are some common culprits:
- Physical Movement: If your hands are unsteady while holding your iPhone or if you’re experiencing hand tremors, this could result in a shaky camera effect.
- Camera App Issues: Sometimes, certain camera apps may have software bugs or compatibility issues that lead to a shaking camera experience.
- Hardware Problems: Although rare, hardware issues such as a faulty optical image stabilization (OIS) system or damaged camera components can also cause camera shaking.
How To Fix Shaky iPhone Camera: Step-by-Step Solutions
Now that we’ve identified the possible causes, let’s move on to the solutions. Follow these steps to regain control over your shaky iPhone camera:
Solution 1: Ensure a Stable Grip
- Hold your iPhone with both hands, ensuring a firm grip to minimize any hand movement while capturing media.
- Consider using a tripod or stabilizing accessories designed for iPhones to enhance stability.
Solution 2: Disable Optical Image Stabilization (OIS)
- Open the “Settings” app on your iPhone.
- Scroll down and tap “Camera.”
- Locate the “Optical Image Stabilization” option and toggle it off.
Disabling OIS can help eliminate the possibility of the stabilization system causing unintended camera shaking.
Solution 3: Close and Relaunch the Camera App
- Double-press the Home button (or swipe up from the bottom on iPhones without a Home button) to access the app switcher.
- Swipe left or right to locate the Camera app.
- Swipe it up or off the screen to close the app completely.
- Tap the Camera app icon to relaunch it and check if the shaking issue persists.
Solution 4: Update iOS and Camera App
- Open the “Settings” app on your iPhone.
- Scroll down and tap “General.”
- Select “Software Update” and check for any available updates.
- If an update is available, tap “Download and Install” to update your device.
- Additionally, ensure that your camera app is up to date by visiting the App Store and checking for updates.
Updating your iOS and camera app can resolve any software-related bugs or glitches that may be causing the shaking effect.
The Nuclear Option: Reset & Hard Reset
In the context of an iPhone, a reset typically refers to restoring the settings of a specific feature or the entire device back to the factory defaults. This process can help resolve issues caused by incorrect settings or software glitches.
For example, if you’re experiencing problems with your iPhone’s camera, you might choose to reset the camera settings, which would revert any changes you’ve made to the default settings. However, a reset does not erase any personal data or apps from your device.
A hard reset, also known as a force restart, is a more drastic action. It involves rebooting your iPhone’s system and can often resolve more persistent or complex issues. A hard reset does not delete any of your data or settings, but it does clear the device’s memory and closes all running apps.
It’s similar to turning off your iPhone and then turning it back on, but it’s done using a specific combination of button presses. It’s often used as a troubleshooting step when the device is not responding or has a persistent, unresolvable issue.
Solution 5: Reset Camera Settings
- Open the “Settings” app on your iPhone.
- Scroll down and tap “Camera.”
- Select “Reset” at the bottom of the screen.
- Tap “Reset Camera Settings” and confirm your choice.
Resetting the camera settings can help eliminate any customized settings or configurations that might be contributing to the shaking issue.
Solution 6: Perform a Hard Reset
For iPhone models with a Home button:
- Simultaneously press and hold the Home button and the Sleep/Wake (or Power) button until the Apple logo appears.
For iPhone models without a Home button:
- Quickly press and release the Volume Up button.
- Then quickly press and release the Volume Down button.
- Finally, press and hold the Side button until the Apple logo appears.
Performing a hardreset can help resolve temporary software glitches that may be causing the camera shaking.
Need more info on how to use your iPhone camera? Check out our dedicated tutorial on getting started with iPhone photography – it covers all the basics and is the perfect foundation for building up your chops.